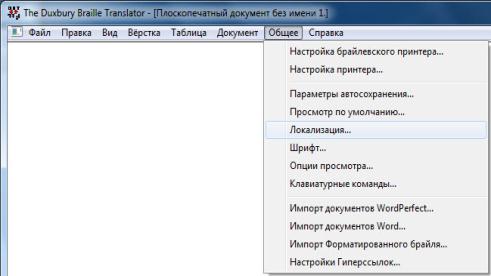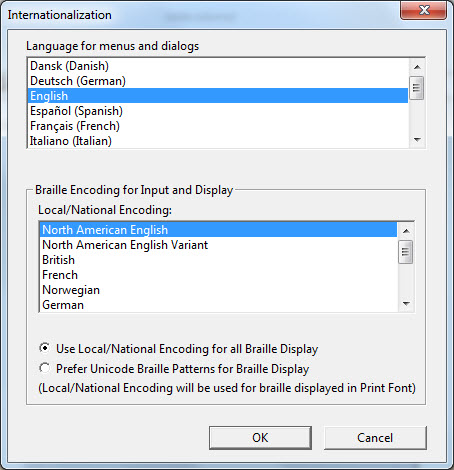
Keystroke: i (as in India) from Global menu.
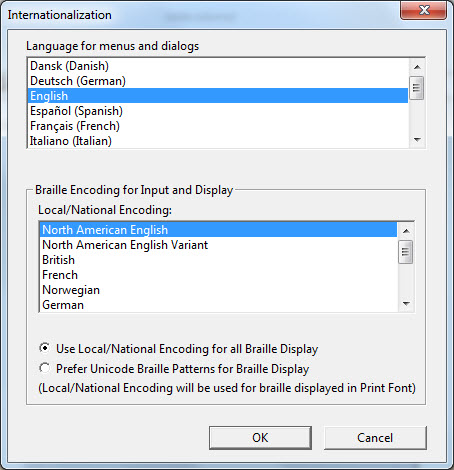
Please take VERY careful note of the tip below!!!!!
Subject to availability, you may now select a different language interface within DBT. Therefor if you select Dansk for example, all your menus and dialogs will appear in Danish.
In some instances, you may need to perform additional tasks in order to set up Duxbury for your own country/locale. You local dealer is best placed to advise you on any necessary requirements here.
Should you change the Braille code for display, you will need to restart DBT for the change to take effect. You will also receive the following warning dialog.
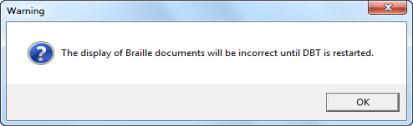
We do also recommend you study The Menus, Global section in full.
TIP: Try to remember this now - it could save you an anxious telephone call!
If you come in to school one day, to find one of your clever students has played a trick on you, and changed language, don't panic. Click on the last but one menu item towards the right at the top of the screen. This should bring up what is effectively the Global menu. Go down to the fifth item, and click on it. The Internationalization dialog will come up, and hopefully you will be able to select your own language.
(The following shows what it would look like in Russian)