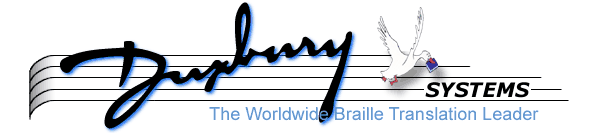
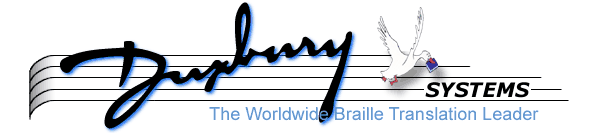
This chapter describes how to make braille tables in MegaDots. If you have been using an older version of MegaDots, read this to understand the new improved table formatter that handles the latest table rules.
As long as the correct format is used, MegaDots will make most tables a simple function. MegaDots will automatically do such things as insert separation lines, and take care of repeated table headers and footer if those elements are used (and you don't have to figure out where the table will divide to apply them). Guide dots are automatically used if the required amount of space is left after the entry and MegaDots will maintain the two cell "gutter" between columns (unless the table is too wide and it is only numbers).
If a table cannot fit on a whole braille page, several things happen. First, MegaDots ensures that column headings and at least two rows (or three rows if there are no column headings) fit on the first page. Second, MegaDots will calculate spacing for columns on each page independently from every other page.
We recommend that you create a table in Show Markup mode, because you will see the Tab marks, and each row of the table will be on one line, making proofreading much easier. If table entries have runovers, most table editing must be done in show markup. However, using Shift-Alt C to toggle the separation line, changing hierarchy levels, or changing table styles can all be done while in WYSIWYG.
It usually is not necessary to force a new braille page when dealing with tables. It is generally better to wait until you see how your file translates and then insert a page break using Control-Insert B F if necessary.
The basic format of this documentation will follow the order of Rule 8 in "Braille Formats". Code references are indicated in brackets.
These formats work when each row has the same number of columns (and tabs). When this is not true, then the file can become unstable and crash. TABLE-X.MDR is a rules file used to locate places in a table where this is not true. If you have a file containing tables which is unstable, keep the file in inkprint, and in show markup. Run this rules file. Search for a double tilde (~~). Fix the problems, save your work. Then try again to translate into braille.
Alt-T All tables are created the same way in MegaDots. It's the choice of style that determines how it will be ultimately formatted. Remember that all table entries are separated with Tab and each line (row) of the table ends with a carriage return.
Table styles can be applied before or after the data entry, and can be changed easily. Once your table paragraphs are marked with styles, you do not need to block the entire table to change from one table style to another. Just use the Alt-T command anywhere within that table to change the style of every row of the table.
Boxing lines are only used if they appear in print, however, they are not necessary if the table fills the entire print page.
Control-Insert L B (Begin box line).
Control-Insert L E (End box line).
Control-Insert L L (Light line).
| where it should appear. There must be a space or Tab both before and after the vertical bar. Dots 456 will appear in braille.
Control-Insert L D (Double box).
There are two different ways to create blank lines with tables and the distinction is important for purposes of formatting.
Control-Insert L I to create the Inkprint blank transition line, but do not use <Enter> with this blank line. If <Enter> is used, it will create problems if the table needs to split to a new braille page. Also make sure the style of this line remains the same as the rest of your table.
<Enter> to create the blank line. This will create a Spacing same style for the blank line.
Table headings are repeated on any additional braille pages that are used for the table. The (cont.) header is not preceded or followed by a blank line and MegaDots will take care of this for you. The only thing you need to do is define the Table header.
Simply type the table heading a second time (abbreviate if necessary) and press Alt-R T. The placement of the Table header is very important. If the table heading is before a boxing line, make sure to place the Table header AFTER the boxing line. When a table is preceded by any Alt-N style, or a transcriber's note, place the Table header BEFORE the note(s). When there is body text between the table heading and the table itself, place the Table header BEFORE the Body text. When the table heading immediately precedes the table, place the Table header BETWEEN the table heading and the table.
MegaDots will turn off the Table header when it encounters: an End box line (if there is a Begin box line); after any Alt-N styles (footnotes which may appear at the end of the table); or when a table style is no longer being used. If for some reason MegaDots does not turn off the header, do it manually by creating a blank Table header at the end of the table.
You cannot have a Table header and a Table footer in the same table.
A Table Footer is used for sequentially numbered tables. Simply type the table heading a second time (abbreviate if necessary) and press Alt-R End. This will place the title/number on line 25 of the first page and any additional pages. The placement of the Table footer is very important. If the table heading is before a boxing line, make sure to place the Table footer AFTER the boxing line. When a table is preceded by any Alt-N style, or a transcriber's note, place the Table footer BEFORE the notes. When there is body text between the table heading and the table itself, place the Table footer BEFORE the Body text. When the table heading immediately precedes the table, place the Table footer BETWEEN the table heading and the table.
MegaDots will turn off the Table footer when it encounters: an End box line (if there is a Begin box line); after any Alt-N styles (footnotes which may appear at the end of the table); or when a table style is no longer being used. If for some reason MegaDots does not turn off the footer, do it manually by creating a blank Table footer at the end of the table.
When text resumes, MegaDots will force a new braille page, as no text (other than notes) should come between the end of the table and the Table footer.
You cannot have a Table header and a Table footer in the same table.
MegaDots will automatically create the correct spacing between columns as long as Tab is used between the entries. If there is any runover in the column headings, MegaDots will make sure they all end on the same line, in addition to being left justified. Also, if there are any column entry runovers, MegaDots will handle this appropriately as long as the correct table style has been chosen. That is, Basic table column entries will start on the line the row heading ends. In Related cols, the column entries all start on the same line. Row and column runovers will automatically be indented two cells.
You may wish to control where table items divide if they are too long to fit on one line. Use Control-R T to require a break (place immediately after a word and before a space). Suppress a break by using Control-S T immediately after a word. MegaDots does not always pay attention to the Require table item break,
A separation line separates column headings from the rest of the table, and is used whether or not one appears in print. This is a horizontal line of a single dot 5 followed by dots 25 the width of the column.
MegaDots assumes the top line of a table consists of column headings, and inserts the separation line after this line. To toggle this line from column headings to a table line (remove the separation line), press Shift-Alt-C while you are on the line before the separation line.
MegaDots refers to these as "parent" and "child" headings. The parent is left-justified over the child headings. It is necessary to use a Combination tab so MegaDots knows that this is the situation. Immediately after the parent heading, use one Control-Tab for each additional column under the parent. For example, a heading with three subheadings would be entered as: Parent heading Control-Tab, Control-Tab, Enter. On the next line, Tab between the subheadings. MegaDots will place the appropriate separation lines under each of these parent and child headings.
If a table has row headings, use the Basic table style, Alt-T B. This is a necessary distinction, for all runovers to be handled appropriately.
Table rows can have a hierarchy. Use Alt-Right arrow and Alt-Left arrow to change the hierarchy level of a table item. If the table has hierarchy, the lines are 1-5, 3-5.
Table entries are generally left aligned in their columns. To achieve this in MegaDots use Tab between each table entry. When numbers are justified by the decimal point in print, use Shift-Tab which is the Decimal tab in MegaDots. At this time, MegaDots cannot align numbers using a comma. To manually align the commas, use the appropriate number of Control-B (blank character or "sticky space") before the number.
Use the quotation mark, " for a ditto mark in a table.
Blank entries are created by using an additional Tab. MegaDots will fill the width of the column with dot 5s, or three dot 5s in a Stairstep table.
Use a dash (two hyphens) or an ellipsis if they appear in the print table.
As long as the correct style is chosen (Unrelated columns do not use guide dots) and either Tab or Shift-Tab is used between entries, MegaDots will place three or more guide dots as required.
To create the separation line between a column of numbers and a total, use Control-Insert L M (Mid table line). If the line starts under the second column in print, place a Tab before the Mid table line. Make sure this line is styled the same as the table.
Although not automatic, it is fairly easy to interchange columns and rows [Formats, 8: 9a] in a wide table. This is accomplished by:
Control-X
Control-F9 and enter {St}\\Eg for the find and replace string (this replaces each Tab with a carriage return)
Control-F9 and enter {}Eg\\St for the find and replace string (this will place a Tab before each carriage return)
Control-Alt-X (column blocking) and block to the end of the second column
Control-K to cut the block
Control-P to paste your column into position
Vertical division [Formats, 8: 9b] is also a matter of using the column blocking feature. The instructions below assume the first column needs to be copied (as in a Basic table). If the table is Related cols then it is not necessary to copy the first column.
Control-Alt-X and move your cursor to include the entire first column (without the Tab marks)
Control-C to copy the column
Enter to create the blank line between the tables (this will be styled Spacing same)
Enter to equal the number of rows in the table
Enter and Control-P (paste) the first column into position
Control-Alt-X and move your cursor to include the entire number of columns to be cut from this location
Control-K to cut the column(s)
Control-P (paste) the column(s) into position
Control-X and choose the appropriate table style, Alt-T
Linear (Paragraph) table format, added in the BANA 2007 Codes Update [Formats, 8: 9f], is another option. Producing this format is a simple matter of pressing Alt-T P. The table is created the same way as other tables. Where it finds a Tab character in the data entry, MegaDots automatically places a punctuation mark followed by a space. It uses a colon after the first entry and a semicolon after the mid-row entries. It inserts a period at the end of each table row. To override the punctuation that MegaDots inserts, insert your own punctuation before the Tab or Enter.
Producing a table in Stairstep format [Formats, 8: 9e] is a simple matter of pressing Alt-T S. The table is created the same way as other tables. Table headers are not used in a stairstep format. This style uses an indented format for each entry of a table. The first column is blocked in cell 1, the second is Tab to indicate a blank space in a stairstep table, and MegaDots will insert three dot 5s.
It is necessary to place a Transcriber's note before a stairstep table. Write a paragraph similar to the following: "Print column form changed as follows: Tab Column 1 heading Tab Column 2 heading Tab Column 3 heading", etc. Mark this paragraph as a Stairstep, Alt-T S and also as a transcriber's note (block the entire paragraph and press Control-F T).
The listed table format was added in the BANA 2007 Codes Update [Formats, 8: 9g]. We have not created a specific table style for the listed table format. You can enter each entry as a separate paragraph, using the Directions style for each row header and the Exercise style for other column entries. In each entry, start with the column header followed by a colon and a space. If a column entry has hierarchy, then use the appropriate hierarchy level for the Exercise style. The examples subfolder in your MegaDots program folder contains an example of a listed table taken from the BANA 2007 Codes Update, as described in the file called comments.meg in that folder.
Two page tables Alt-T T are also available in MegaDots, though they are not sanctioned by BANA. This formats the table to fit on two pages side by side. In braille WYSIWYG, it appears as a very wide table with a line down the middle to show you where the two pages separate. If brailled on an interpoint embosser, MegaDots will make sure to start the table on an even page, so it is brailled across facing pages. For single sided embossers, it is up to the user to bind the first page of the table flipped over.
As a general rule, notes are placed at the end of the table. The most efficient method is to place the indicator at the correct reference point within the table. On the next line after the table is completed, use Alt-N M to create a Manual note style. Start the paragraph with the same reference indicator used in the table.
If the note is necessary to the understanding of the table, place it before the table. This should be preceded by a Transcriber's Note explaining that the note appears in the table.
For individuals who need the flexibility to do other table formats, there are some additional table styles available.
The two page table style also provides a wide table format currently unsanctioned by BANA. See the discussion above under the heading "Formats for Wide Tables."
MegaDots can automatically create and format columns from a list of items. First highlight the items with Control-X. Then F10 T M to use the Make clipboard columns feature.
MegaDots will ask you whether you want the columns arranged Row by Row or Column by Column. Select Row by row if you want the items to be read horizontally. Select Column by column if you want the items to be read vertically.
After you select this option, MegaDots will calculate the maximum number of columns that will fit across the braille page. MegaDots will present this as a menu of choices. Select the desired number of columns and MegaDots will place your data in columns for you. Press Control-E to return to the editor.
When the Unrelated cols style (Alt-T U) is used, MegaDots assumes the top line does not contain column headings. When column headings are used in print, place the cursor on this line and press Shift-Alt-C to toggle a line from being a regular line (no separation line) to column headings.
You can automatically create Unrelated columns by typing the text as one long list (i.e., Enter at the end of each item). Block the list, and then use F10 T M to use the Make clipboard column option from the Tools menu. Choose whether the items should be arranged in columns or rows. MegaDots will figure out how many columns will fit on the page and give you the choice of how many should be used. Press Control-E to return to the editor.
In a document under the Nemeth style sheet, use the Related columns table style for creating a stem-and-leaf plot. On the top row of the table, start the first item with two Suppress number sign markers. That signals MegaDots that this is really a stem-and-leaf plot.
As usual in tabular material, use the Tab key to separate columns. However, include a separate table column for the vertical line of dots 456. To enter that on the inkprint side, use the Math items list to enter the Tally mark in that column on each row.
A stem-and-leaf plot may or may not have column headers. MegaDots assumes that the top line does contain column headers, and inserts the separation line after this line. It properly uses the dots 456 at the proper place in the separation line. To toggle the top line from column headings to a table line (remove the separation line), press Shift-Alt-C while you are on the line above the separation line.
The desired format for the lefthand column in a stem-and-leaf plot (the stem) is to be right justified, terminating with one space before the vertical line of dots 456. MegaDots does not do the right justification automatically. You need to use Control-B characters at the start of the entry to push it sufficiently to the right. Also, do not use the braille numeric indicator for numbers in the plot. Use the Suppress number sign where necessary.
The examples subfolder in your MegaDots program folder contains three examples of stem-and-leaf plots taken from the BANA 2007 Codes Update, as described in the file called comments.meg in that folder.
Colored emphasis will not appear in braille if the table is complex, meaning it has runovers in the table. You will notice however that all necessary indicators (such as italics) are there. The color does appear in Show markup (Alt-W).
Using a Running Head seems to provide more stability for some tables.
For some reason, using Control-Pg Down in braille will skip some pages with a table on it. Page Down will usually show the braille page. If you notice that a page still skips, use Down arrow or Up arrow to view your page.
It is best to use Tab between column headings.