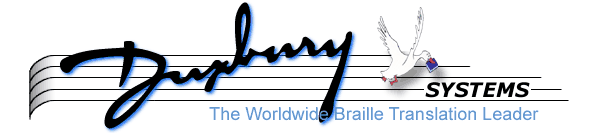
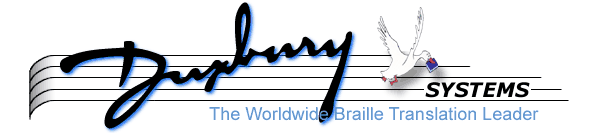
This chapter focuses on the common-sense ways that teachers can use MegaDots to be more effective in the classroom. It recommends how to set the MegaDots preferences to work efficiently as a sighted braille transcriber. It points out the significant MegaDots features designed for braille transcribing. It also discusses incorporating brailler graphics in a MegaDots document.
Here is a checklist of useful skills:
There are a variety of methods for opoening files in MegaDots. See Chapter 3. Remember that when you use MegaDots' Open/import command, you can specify a particular drive by starting with a drive letter followed by colon. For example, if a thumb drive is the E drive on your system, you can open (or save) a file on that drive by starting with e:.
If a file has a file type supported by the MegaDots importer, you can also tell Windows to have MegaDots open it when you are pointing to it in a Windows folder (as when you are using the My computer option). Right click on the file and choose the "Open with" option. If mega is in the list of choices that appears, choose that. Otherwise use the "Choose program" option. Then choose mega from the resulting list if it's there. Otherwise use the Browse option and specify c:\mega25\megan.pif for "MegaDots without speech," or c:\mega25\mega.pif for "MegaDots with speech."
An Optical Character Recognition system is the hardware and software that scans printed pages, interprets them as inkprint text, and saves it in a word processing file. While no OCR system is perfect, you can save enormous amounts of time that would otherwise be spent keyboarding in text to be made into braille.
Many users are confused about how to integrate their OCR systems with MegaDots. Remember that OCR systems create files containing the words found on your inkprint pages being scanned. These files are in a format that is defined within the OCR system.
MegaDots is designed to import or read a variety of files containing text. Often the sticking point is just knowing in which directory the OCR system is saving the material. For example, in the Freedom Scientific Open book system, files are stored in the \EXPORT directory.
Modern OCR systems tend to create Word files. We are aware that some OCR software titles create RTF files and call them Word files, sometimes even using the .doc file extension. You need to load and save these files using a copy of Word, and being very careful about the file type as you do a "Save As" from Microsoft Word.
If your Microsoft Word file comes from an OCR program, it may contain lots of plain vanilla formatting. When it comes into MegaDots, just about every paragraph will be marked as "Body text" by the MegaDots importer. If you are working on a novel, in which just about every paragraph is in fact "Body text", this is not a problem. But if you need a mixture of styles: lists, body text, headings, etc., you may want better results. If you import asking for the file type "DBT assisted import: OCR to Textfile", then MegaDots will probably do a better job of importing.
To recap: if you import without any specification, then it will import as "DBT assisted import: "DBT, Word, WP". This works, but the resulting file requires too much manual work to make useable. To reduce the work, add " -?" (space, hypen, question) to the file name, and choose "DBT assisted import: OCR to Textfile" to get a file requiring less formatting work. The numeric code of this importer is 5000. It may be best to do a trial import into MegaDots using both "DBT assisted import" options and see which one works the best for you.
From the Editor, Type F10 P E to get into the Editor Preferences. To learn more about the editor options, press F1 for help. To list the available choices for a particular option, press F2. Here are the most important options for transcribers in this form.
Press F10 to leave this form. Now press A to select Advanced features. Of the choices on this form, set Transcriber View to "yes". Transcriber View shows braille-like format in terms of indent, runover, and skipped lines when you look at inkprint. It also switches automatically to show braille files with WYSIWYG and to show inkprint files with show markup.
You may also want to use the Auto Save feature to protect your work. In addition, Auto Backup always keeps the last version of your file, in case you accidentally save unwanted data over useful data. Press F10 to save these choices. Now press S <Enter> to save your preferences. Press Control-E to get back into the Editor.
BANA Braille 2010 is a Word Template created by Susan Christensen. The intention is to offer Duxbury DBT users some of the organized structure found in MegaDots. MegaDots 2.5 can read Word files created with this Template. MegaDots 2.5 can export to MS Word/BANA Template files using this Template. Documentation is provided in the file bana_template.htm.
If you look at this file, the chart at the end of the web page shows how the different styles in the Word Template are handled in DBT and in MegaDots.
The MS Word/BANA Template is not meant to be the primary way of getting text into MegaDots. Experienced MegaDots uses will notice that much of the data entry into the Template involves offering information that MegaDots does not need to know (since MegaDots is so aware of the braille rules). But this does offer the braille transcriber one more choice about how to do things.
Of greater interest is that well formatted MegaDots files can be exported into MS Word/BANA Template, and these files can be imported into DBT will all of the braille formatting information intact. You can do this with both print files and braille files. Be aware that importing braille files from MegaDots into DBT requires a very recent edition of DBT (DBT 11.1 SR3 or later).
No computer translator is perfect. In certain situations, you will need to specify whether or not MegaDots should use a letter sign, a dot-6 capitalization sign, a contraction, or a special symbol. Use Control-R (require) when you want to force the use of one of these items. Use Control-S (suppress) when you want to avoid using one of these items.
Six key braillists may want to use the translator for a small portion of text within a braille document. While editing a document, press Control-F5, enter the inkprint text, and press return. If you are currently in braille, MegaDots turns the text into braille before inserting it. The inserted text is "still warm" -- it is highlighted in your document which allows you to easily proofread it as well as delete it, copy it into the clipboard or anything else. If you choose to keep the inserted braille, just press Control-X to turn blocking off. This is a fine way of inserting braille without having to subject your document to a round trip of translation. After you press Control-F5 you can use F2 to pull up a list of past insertions. Properly used, this feature offers a dozen tiny clipboards.
MegaDots can be frustrating to a transcriber, since so much happens automatically. If you are faced with an unusual situation in which none of the translation modes or the formatting options apply, fear not. MegaDots has some fine loopholes to help you through these situations.
One of the most useful features is the Translate exact style. The Translate exact style allows you to put some braille directly in the text without concern about how it is changed by the braille translator, using any indent and runover that is needed. Type Alt-U T <Enter> to set a paragraph to Translate exact.
It is easy to control the indent, runover, and the use of blank lines. Put the cursor on the first character of the paragraph. Press space to increase the indent by one or Backspace to decrease the indent by one. Press Alt-Right or Alt-Left arrow to increase or decrease the runover by one. Press Alt-<Enter> to put a blank line before the paragraph. To delete these blank lines, press Alt-E for Cursor Go Everywhere mode, put your cursor on the blank line and press the Delete key. You can create any combination of indent, runover and blank lines you want. MegaDots shows the exact way the braille is formatted even when in print. Also, because it uses exact translation, the braille keyboard mode is automatically turned on if Perkins entry is set to B - Braille in the Editor preferences.
The Spacing Same style is similar to Translate Exact. You can control indent, runover, and blank lines. However, material in the Spacing same style uses the translator. Type Alt-U S <Enter> to set a paragraph to the Spacing same style.
There is another way to create your own format. Sometimes you have a format that you use over and over again. You may want to create your own style, or change an existing one. Read Supplement 4 to learn about using the Style Sheet Editor.
To scan a document to see if the styles are applied correctly, type Control-J G. This shows the beginning of each paragraph with the style name. Move your cursor up or down in the list. You can set the style or hierarchy for each paragraph while in the list. As a shortcut, press Tab to assign the style from the previous paragraph. The style is set, and the cursor moves to the next paragraph in the list. This can really speed up the time it takes to apply styles to an imported document.
The command Control-F7 produces an inkprint display of your document called marked print. It shows the MegaDots formatting commands. You can use this to compare the formatting with your inkprint original.
To quickly proofread the braille format, press Control-Z D D to go into Small Dots. This allows you to proofread an entire page of braille at a time. Press Control-PageDown each time you want to proofread another page.
To proofread the actual braille dots, use Big Dots with the Proofreading line on. Press Control-Z P to toggle on the Proofreading line. A green highlight bar makes the current line of braille stand out from the others.
Sometimes transcribers are nervous about the MegaDots braille translator. They are concerned that despite our claims, their text could be damaged by a round trip translation from inkprint into braille and back to inkprint again. If you type Alt-F5 from the MegaDots Editor, the cursor moves to any location where there may be a problem with the MegaDots translator (i.e. any place where a round trip translation would not reconstruct the file).
.SAV. This way you lose at most ten minutes work in the event of a system failure. The Auto backup protects you in case you save unwanted data on top of useful data. These files have a file extension of .BAK.
Over the last few years, there have been a number of stubborn bugs in MegaDots that we have not been able to eliminate. However, making certain changes to the MegaDots file avoids these pitfalls. We have supplied a rules file fixit.mdr which deals with many of these issues. Go to the top of your file in inkprint, with the "show markup" display. Type Alt-F9, and then FIXIT <Enter>. To find out what FIXIT does, you can load the file into MegaDots to read the internal documentation.
MegaDots has a training mode to teach transcribers about braille. In training mode, you are limited to Big dots screen mode and braille keyboard. You are not allowed to translate your text (although you are allowed to translate a totally empty file). The idea behind training mode is that some groups want a transcriber to prove that they know how to produce braille manually before they are allowed to use a translator. To switch on training mode, add the environment variable SCREENPRO to your system. This might be done by adding the line SET SCREENPRO=1 to a launching batch file.
Braille ready files are another special case. These include files from PokaDot, Microbraille, and similar applications. A braille ready file is already formatted for one particular carriage width and form length. In contrast, a MegaDots file can be expressed in a wide variety of carriage widths and form lengths.
-? -spa at the command line. For file format, choose "Retain blank lines". Then set the style sheet to NONUMS to suppress page numbering. If you do this, the file can be brailled, but it cannot be edited without messing up the format. Any editing throws off all page numbers after that point. MicroBraille files need to be converted into standard braille ready files before they can be imported as "Retain blank lines". See microcon in the F12 Reference Manual. If you do not use this procedure in importing a braille ready file, MegaDots tries to interpret the braille format as it imports the file. It tries to decide where the paragraph breaks are, and what style to make each paragraph. It is almost inevitable that there will be some errors in importing braille ready files in that way. Check these files carefully.
A braille ready file contains the exact characters, line for line, which need to be sent to your embosser to make hardcopy braille. When you send a braille ready file to your embosser with the DOS copy command or the megaprn program, you get well-formatted braille. In Duxbury, this is a .BRF file.
To generate a braille ready file from MegaDots, switch to braille with F5, if necessary. Now press F7 to Emboss a document, followed by PageDown to move to the last field, Name of port/file. Just type in a drive letter followed by a colon. Now press F10 to initiate the creation of the file. This creates a file of the current name, with a file extension of .BRF.
To examine braille ready files, use the VIEW program included with MegaDots. To use this program, type VIEW [filename] <Enter> from the DOS command line. See Chapter 19 for more information.
To emboss a braille ready file, use Embossit 3.0, which is included with MegaDots 2.5. This is available from the Duxbury Program group from the Start Menu.
Many braille embossers can produce Brailler graphics by eliminating the extra space between braille cells. Several programs, such as QuickTac and TGD Pro from Duxbury Systems are designed for preparing brailler graphics. MegaDots has some tools to help you with using a brailler graphics file as part of a MegaDots document.
.sig file format in that program. In QuickTac, you can specify that a .sig file be set up for medium resolution or high resolution graphics. For use with MegaDots, it is okay to use the high resolution setting if you are using an Enabling Technologies embosser that is capable of producing high resolution graphics. Otherwise choose the medium resolution setting. When embossing from MegaDots, to emboss with high resolution graphics on an Enabling Technologies embosser, choose a brailler name like Juliet interpoint +H, which ends with +H.
There are some embossers that MegaDots supports only by way of the Embossit program. Since the Embossit program does not support the inclusion of brailler graphics, MegaDots cannot handle graphics for those embossers.
The default preferences in MegaDots tell MegaDots to import a .sig file with Style selection set to Spacing same. That prevents crashes when you open a file. Note that if you are using a MegaDots preferences file that you created in an earlier version of MegaDots, that particular preference setting is not set up.
To check your preferences setting for importing .sig.sig is not in the list, press the Insert key followed by sig <Enter>. Set Style selection to Spacing same. Then press F10 twice and use the Save preferences command.
Once you have opened a .sig file, use one of the macros fix-gr or fix-gr-p. The macro fix-gr eliminates multiple blank lines above and below the graphic, to help with placing it on a page that has additional text. The fix-gr-p macro does not do that removal of multiple blank lines above and below the graphic. Use the fix-gr-p macro if you want to keep the graphic on a page by itself. Both of these macros place the resulting graphic in the MegaDots clipboard for you to paste into a different MegaDots document. However, if you find that you need to make some changes in this graphic document after using the macro, remember to recopy it into the MegaDots clipboard after making those changes.
After you have used the fix-gr macro ON A GRAPHIC, you notice some MegaDots markup designed to help it print correctly. Before the graphic material you find the letters grc (for graphic coming) in hidden text markup. This signals Enabling Technologies embossers set for interpoint to switch to single-sided printing, to avoid losing text above the graphic. This does no harm on other embossers.
Note: If you place this graphic in a document to be embossed in interpoint on an Enabling embosser, then you may need to manually add the letters grc in hidden markup to the start of an earlier paragraph. This "signal" needs to be placed either at the top of the braille page containing the graphic, or somewhere on the preceding braille page. To enter this manually, position the cursor at the start of a paragraph, press Control-X, type the letters g r c, press Control-F followed by h, and then press space.
There is also a header consisting of a hard space character at the top and an empty header at the bottom to cancel it. The hard space header prevents the page number at the top of the page from being embossed with graphic spacing. If your document already has a running head, delete these header commands around the graphic from your document. The graphic also has similar footer paragraphs at the top and bottom.
You find a Protected zone: yes command at the top and a Protected zone: no command at the bottom. These tell MegaDots to keep the enclosed material, the content of the graphic, on one braille page.
You also find a Bottom margin: 33 command near the top of the graphic and a Bottom margin: 0 command at the bottom. The Bottom margin: 33 command tells MegaDots that it can fit 33 lines on the page instead of the regular form length (usually 25). The embosser can fit more graphic lines on a page because the lines are closer together. However, the value 33 is only an initial approximation based on medium resolution graphic spacing. The actual number of lines that you can fit on the page depends on the embosser, on whether you are using high resolution graphic spacing (supported by MegaDots only on Enabling embossers) or medium resolution graphic spacing, and on how much of the page is occupied by the graphic and how much by text. If the graphic contains just a few lines, to be placed on a page with mostly text, you need to reduce the bottom margin from 33 to something closer to your usual form length. If the graphic has enough lines to occupy most or all of the braille page, you need to increase the bottom margin. The Bottom margin: 0 command at the bottom of the graphic returns the bottom margin to the usual form length. That takes effect on the following braille page.
To replace the Bottom margin: 33 command with something more specific, position the cursor on this command and press Control-Z B. Enter the desired number and press F10.
If your text document uses a running head, then delete the Header paragraphs at the top and bottom of the graphic.
If the graphic has more than 40 characters per line, you find a Right margin command at the beginning of the graphic based on the file content. That will allow MegaDots to print more characters per line than the carriage width value for the assigned embosser. The macros also insert a Right margin: 0 command at the end of the graphic, to set the value back to the usual setting. Do not remove those commands, as they prevent unwanted line breaks in the data.
Like the fix-gr macro, the fix-gr-p macro also inserts header and footer commands. If your text document already has a running head, then delete the header paragraphs at the top and bottom of this graphic document. The macro inserts a bottom margin command with a value of 41 as an initial approximation. For example, if you are using high resolution graphics, then you need to increase the bottom margin value.