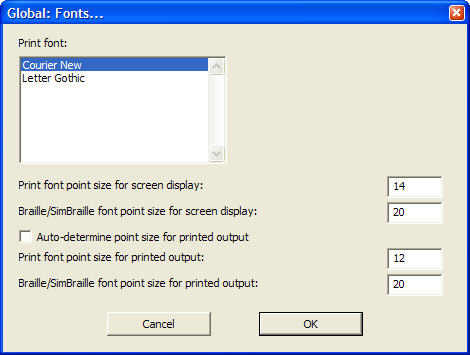
Please also note that what follows is specifically a Windows function, and technically not part of the DBT application software.
All dialog Boxes within DBT are now fully Windows compliant. That is to say that certain aspects may be customized to suit individual user's preferences through settings in Display Properties, found in the Windows Control Panel. It is not our task here to provide lessons in the use of Windows, however the following brief description of changing font size, may provide food for thought.
If we look at a sample dialog box in DBT with Windows's default settings, it may appear as follows:
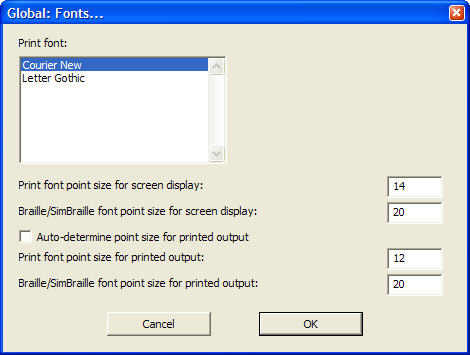
You can however very easily change the font size of the text within this dialog, for example to look as follows:
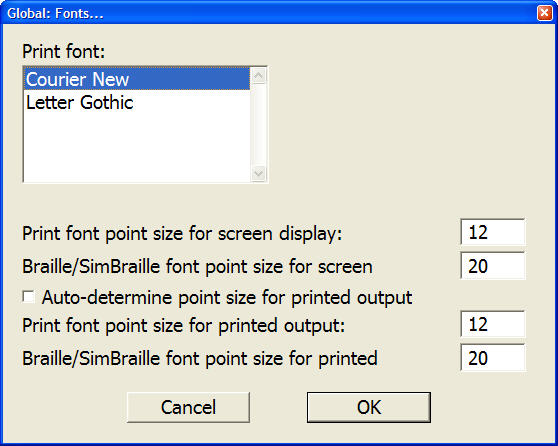
In order to do this, go to the Windows Control Panel, and select "Display". (Alternatively, place your mouse pointer on a blank area of the Desk Top, right click, and select "Properties".)
Now click on or navigate to the "Appearance" Tab. When this is displayed, left click on the "Advanced" Button, which will display the following dialog.
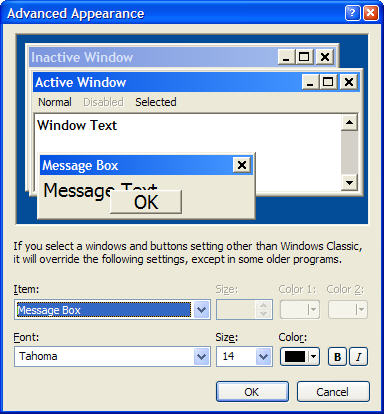
Click on the "Item:" List Box, and select "Message Box". You may also select Font, Size, color of font, and whether you want the font bold and/or Italicised.
But please remember: