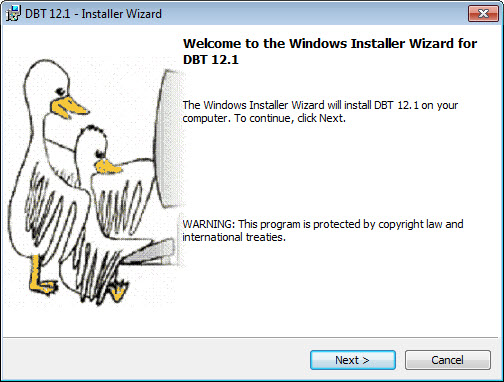
Chances are that you can install DBT with only the instructions in this topic, or even without any instructions at all. Installation of DBT should be as simple as inserting the CD and following the prompts. But this guide is included to help you as necessary along the way.
Note: The action and appearance of the DBT installer have not changed since the last release.
To start, insert the DBT product CD into a CD drive on your computer. After a moment, you should see a screen like the following:
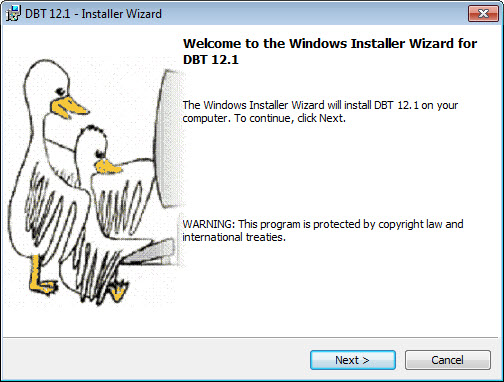
Simply click the Next button, or type Alt+N or Enter, to continue. If you wish to quit now, or when viewing any subsequent screen, click the Cancel button, or type Escape. Your system will not be changed regardless of when you choose to cancel the installation.
If inserting the CD does not cause the Installer Wizard to appear, then browse the CD contents for a file called dbt-12.02.msi and open it, then proceed as above.
You will see a screen like the following:
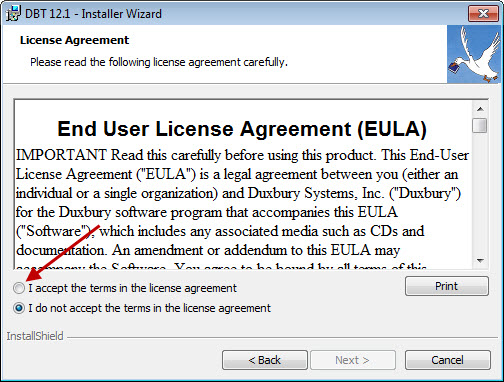
Notice that the Next button is initially disabled. In order to continue, you must accept the terms of the license agreement by selecting the radio button so labeled, or by typing Alt+A. If this is your first time installing 12.2 SR1, we urge you to read the text first. If you choose not to accept the agreement, you may cancel installation and contact your dealer or Duxbury Systems to return the software within 90 days of your purchase.
If you accept the license agreement, simply click Next, or type Alt+N or Enter, to continue.
The next screen looks like this:
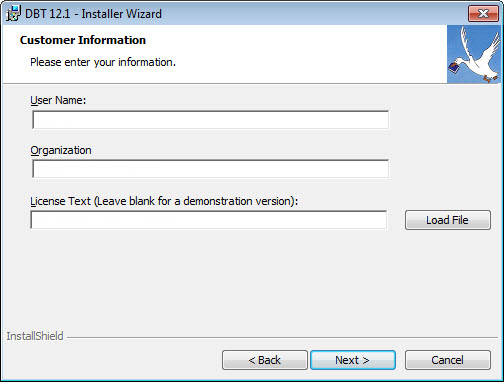
Some parts of the dialog, the User Name, Organization, and License Text fields, may already be filled in for you. Unless you hear otherwise from your network administrator or supervisor, simply fill in the User Name and Organization fields as you think best.
If you wish to enter (or correct) the User Name, type your name when the dialog first appears, then type the Tab key to move to the next field. Otherwise, just type the Tab key.
Now, if you wish to enter or correct the Organization entry, type your company name and Tab to move on. (Organization is often left blank.)
The License Text is the critical field of this dialog. If you are updating from an earlier installation, your License Text will usually be displayed. If this is a new installation from a CD, then you should find your License Text, in both print and braille, on card stock in the original shipping carton. Be sure to enter the License Text exactly as it appears on the card, paying attention to spaces and capital letters.
License Text usually looks like one of the following samples:
DBT H1234-12345678
or
Single-user license G1234-12345678
If you have any difficulty locating your License Text, please contact your dealer or Duxbury Systems.
Note: "Load File" - You should just skip over the Load File button unless directed by Duxbury Support, or unless you are familiar with its operation. (This is a mostly obsolete option used by an older version of DBT that could have a pre-stored license text.)
You may leave the License Text field blank if you are installing a demonstration version of DBT. You'll be given the chance to supply your license text later, should you decide that you wish to purchase a license.
When done, click the Next button, or type Alt+N or Enter, to continue.
This step could not be simpler! You'll see a screen like this one.
: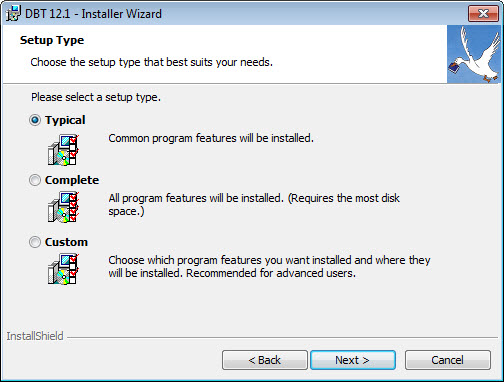
Just click Next, or type Alt+N or Enter to continue. Changing anything in this dialog before clicking Next starts you along toward a Custom Installation. We do not recommend that for most users.
The next screen shows you the answers that you have chosen so far:
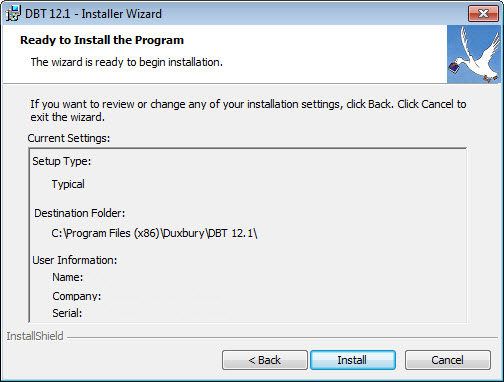
This is your chance to review the information you have given to the installer. If you want to make a change to any of your choices, click the Back button, or type Alt+B to return to the previous screen. That screen, in turn, will have a Back button, and so forth through to the first screen of the installer. Once you have made your corrections, use the Next button, or type Alt+N, in each dialog, until you have returned to this one.
Usually, though, there is no need to use that Back button. Just click the Install button, or type Alt+I or Enter, to let the installer go about its work. You will see a screen like this:
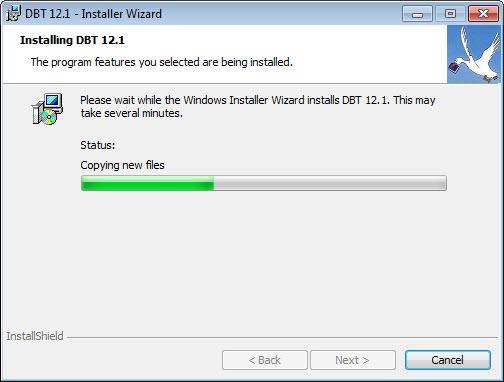
Even now, you can cancel the installation, though this will take longer than it would have before, because canceling now leaves the installer with (automatic) clean-up tasks to do in order to leave your computer unmodified.
The status bar will reset itself several times and progress again from the left to the right. This is perfectly normal for a Windows program installation.
When the installer has finished installing DBT, you'll see one final screen:
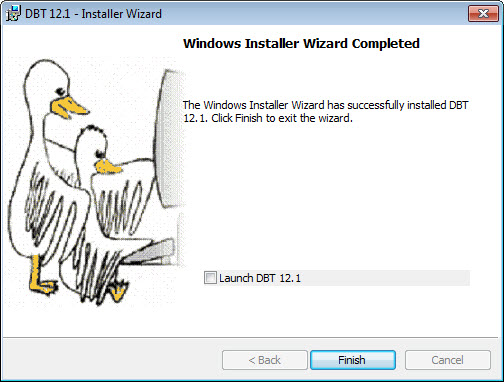
It is often a good idea to check the "Launch 12.2 SR1" check box, or type Alt+L, before clicking Finish (Alt+F or Enter).
Only "Finish" is required, but if you check the "Launch 12.2 SR1" check box first, the Installer will start DBT for you. Not only does this allow you to quickly confirm that DBT is working, but it also allows you to activate DBT (under most circumstances) as well as install and configure embossers. If you are not the end user, and the end user does not have administrative rights on this machine, then you should perform these tasks before turning the computer over to the end user.