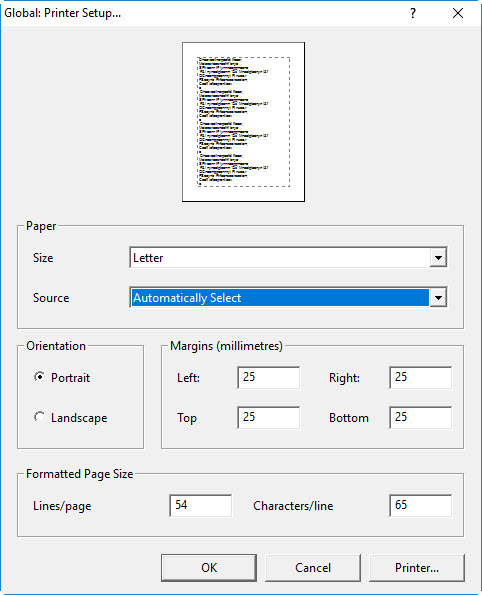
Keyboard: Alt, G, P from the Global menu.
Note: This dialog affects only new documents. To make changes to the current document, you must use DOCUMENT: Printer Setup.
When you select this menu item, the following dialog is displayed. Before making adjustments, be aware that there are two likely situations where you may want to print a document as opposed to embossing it.
The first is to obtain a copy of your text document, and the second to obtain a print copy of your braille document. In the case of the latter, often used by sighted braille proof readers, you need to take special care when setting up the Formatted Page Size.
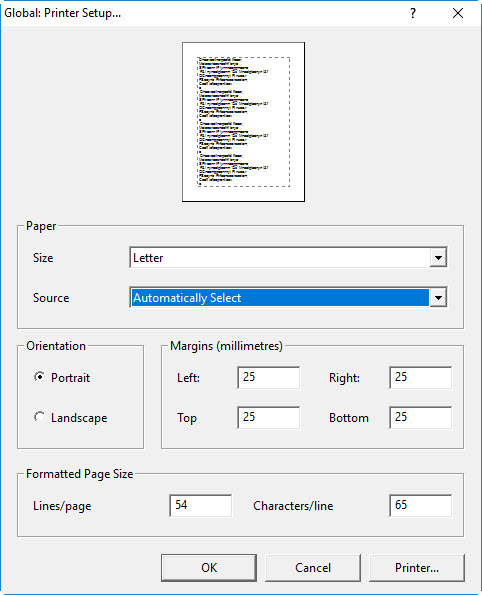
Printer...: (Button or press Alt + p)
It may seem odd to start at the end of the dialog, but in fact we do need to select an ink printer before we can make appropriate changes to the main dialog. This will bring up another dialog (not shown here), enabling us to select a printer which is already installed on the system. From the Name: drop down list box, select the printer you wish you use for all printing.
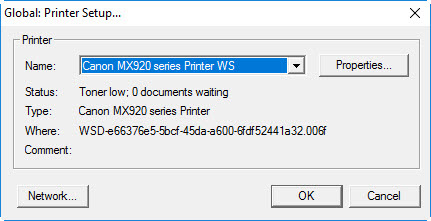
Properties: (Button) This button opens yet another dialog which shows the Properties for the selected printer. This will be a dialog appropriate for the printer selected, and as these vary considerably, we suggest you may wish to refer to your printer manual for a detailed explanation.
Network: (Button) If the printer you wish to use is on a Network, this button opens the standard Windows Network Printer dialog appropriate to your operating system. If you are unsure about this function, please refer to your system manager or administrator.
When you have selected your printer, press OK to return to the main Global: Printer Setup dialog and proceed as follows:
Size: This is a drop down list box which enables you to select the size of paper to be used for printed output. The list of sizes available is determined by the make & model of printer selected.
Source: Some printers allow you to feed paper in a variety of ways. Some also have multiple paper trays to enable you to select different types and colour of paper. Again, what is available is dependent on the make & model of printer selected.
Radio Buttons - Portrait or Landscape - These buttons change the direction of the print on the page. Portrait orientation provides more lines per page (but shorter lines), and Landscape provides very long lines (but fewer lines per page).
This set of text fields allows you to enter Left, Right, Top and Bottom margins.
You may enter Lines per page and Characters per line here. However - please note the following:
If you are happy with your changes, press the OK button, or to leave without making any changes press the Cancel button.