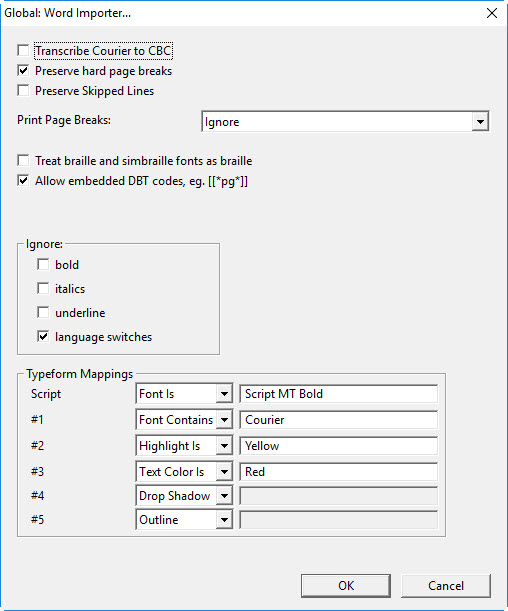
Keystroke: r from Global menu.
(See also: Working with Word for Windows)
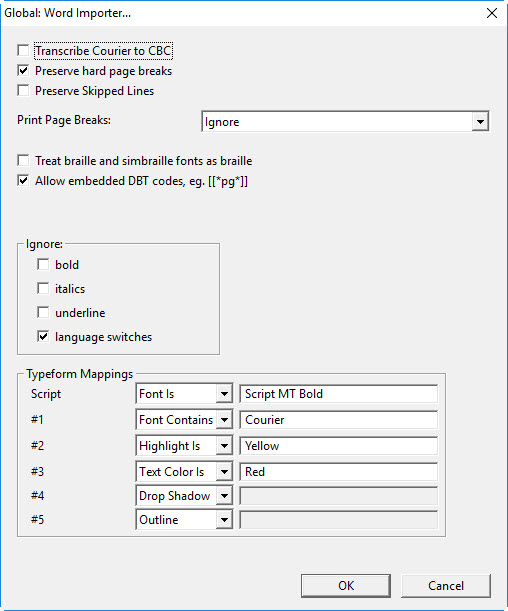
The Word Importer dialog allows you to control specific aspects of how DBT handles the import of Microsoft Word files. All options except one are check boxes.
Transcribe Courier to CBC: Any Word text in Courier font will be automatically marked as a run of Computer Braille Code when this item is checked.
Preserve hard page breaks: DBT will put the New Page code in wherever Word has a hard page break. (NOTE: Soft page breaks are ignored)
Preserve Skipped Lines: Where there is a Hard Carriage Return on a blank line in Word, DBT will also insert a blank line code. (Note: Take care that what appears to be a blank line, is actually a blank line and not "White Space")
Print Page Breaks: (This is a list box with four options)
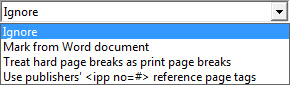
(Note: Many Word authors use the Enter key to force text on to a new page. This does not cause a new page in a braille document.)
Treat Braille and SimBraille fonts as braille: If you use these two fonts in your Word document, they are imported into DBT exactly as is. i.e., they are not translated in any way.
Allow embedded DBT codes, eg. [[*pg*]]: It is now possible to include DBT Codes in a Word document, provided they are enclosed as shown here.
Ignore: - There are four check boxes here.
To more fully understand this concept , please first refer to Section 9 in the publication: Rules of Unified English Braille, Second Edition 2013, Page 91, Section 9: Typeforms. (This publication is often referred to as "RUEB".)
If you do not have a copy of this publication, you may either
download in various formats from http://www.iceb.org/ueb.html.
or
in the Root folder of your DBT CD you should see two files:
1. Rules of Unified English Braille 2013.pdf.
2. Rules of Unified English Braille 2013 (linked).pdf.
Select the first if you wish to print a copy, and the second if you wish to view it on screen.
First Column
The first column identifies the six transcriber-definable mappings, "Script", and "#1" thru "#5". These correspond to Typeform Indicator numbers as listed in RUEB.
Please note that you must add a Transcriber's Note to explain to readers what each indicator means in the particular document where they are used.
Second Column
Each row of the second column contains a drop down selection list comprising these choices:
1 - (Unused) - no further entry required
2 - Font Is - full name of Font
3 - Font Contains - name of Font contains
4 - Highlight Is - enter color from Supported Highlight colors list below
5 - Text Color Is - enter color from Supported text colors list below
6 - Drop Shadow - no further entry required
7 - Outline - no further entry required
Third Column
Enter your choice of highlight or text color as described above.
Supported highlight colors are:
yellow
bright green
turquoise
pink
blue
red
dark blue
teal
green
violet
dark red
dark yellow
gray-50%
gray-25%
black
Supported text colors are:
dark red
red
orange
yellow
light green
green
light green
green
light blue
blue
dark blue
purple