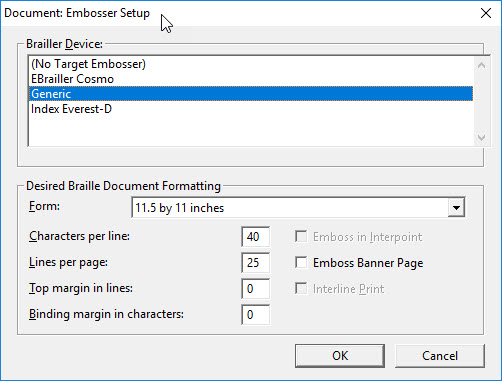
Keystroke: Ctrl + F11
Document: Embosser Setup is a new command in DBT version 10.5 onward. In earlier versions of DBT, all embosser setup was done through the Global: Embosser Setup menu. DBT stores Sticky Document Information, including embosser setup, with each document. This allows you to more easily work with documents intended for different paper sizes, for example. It also means that, if you are updating from a previous version of DBT, you should get used to using this dialog -- Document: Embosser Setup -- to manage embosser setup on a document-by-document-basis.
The Document: Embosser Setup dialog is shown below:
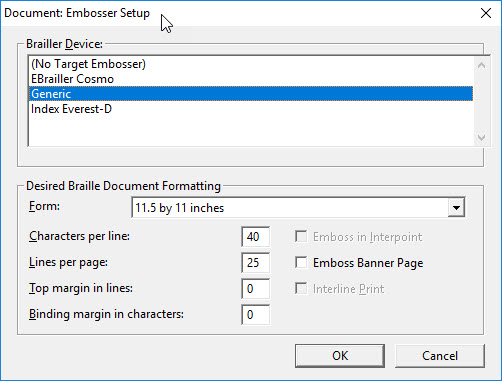
This dialog is used to tell DBT how to format only the current document. If the document is a print document, the formatting specified here will be applied only when the document is translated to braille. (Users of earlier versions of DBT take note: changes made here will not affect other documents.) The formatting details you can specify include the number of lines per page and cells per line. If you have an embosser that supports multiple paper sizes, you can also specify which paper size should be used for this document. Furthermore, if you have more than one embosser, you can specify which one should be used when embossing this document. All of this will be stored as Sticky Document Information when you save this document.
Read on to discover some ways that you can save time managing braille format settings for your documents, or read further on to learn about some things that may go wrong when you use Document: Embosser Setup.
Despite the many controls, you can often get through Document, Embosser Setup using just three steps:
Use
Perhaps Tip #1 is not working for you. You find that you cannot push OK directly after selecting a paper size because, for example, you wish to increase the binding margin and turn off Embossing in Interpoint. In this case, set everything the way you want it, make sure that its working by embossing the document. Then, create a Template from the document. The template will contain all the same Sticky Document Information as the current document. When creating new documents, or importing documents from other applications, you'll just need to select your custom template and you'll be all set.
If you have used versions of DBT earlier than 10.5, just keep in mind Document: Embosser Setup changes only the current document, while Global: Embosser Setup changes only the format of some documents yet to be created. (This is explained in detail in the help topic Global: Embosser Setup.)
Even if you bring up the dialog just to manage the list of embossers (perhaps to add a new embosser), you must push OK in the Document: Embosser Setup dialog itself, or everything you have done (e.g. the addition of the new embosser) will be lost.
If you bring up the dialog to manage the list of embossers you must also be careful to check everything in the Document: Embosser Setup dialog itself before you click OK. Otherwise, you might be applying formatting changes without intending to. Remember that clicking OK causes DBT to apply all changes to the list of embossers and to apply all changes shown in the Document: Embosser Setup dialog itself to the current document.