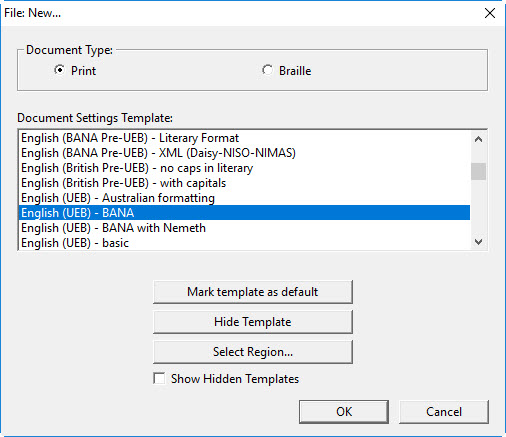
When you create a new file in DBT, either by starting fresh or by importing a file, you are asked to specify a DBT Template using the following dialog:
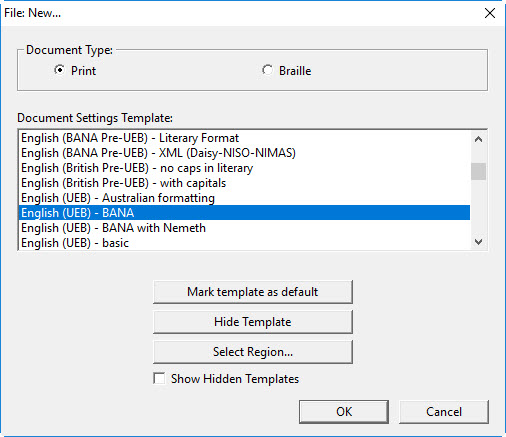
Most users employ the same DBT template for almost all of their files. Hence there is an option to choose one as the "default". Any template can be marked as the default selection for new documents.
For more information about the File New dialog, click here.
Also, some users employ only a small selection of templates. For convenience, all templates you do not wish to use can be hidden.
For a Complete List of DBT Templates, click here.
Or you can click here if you need a List of DBT Supported Languages.
A DBT template contains formatting and translation controls for a new document. When a DBT document is created, the information from the template is copied into the new file.
A DBT template contains or references:
Duxbury provides a large set of templates. Those with the word Basic in their names are mostly identical except for the DBT Braille Translator table they use. These templates all reference the dbt.mws file to map styles from MS Word, and they use generic table of contents settings.
Starting from the Duxbury-supplied templates, you can set up a custom template to retain your personal or corporate preferences for formatting, required transcriber notes, device settings, etc.
For more details of how a Template is put together, click here.
You cannot modify the predefined templates supplied with DBT. However, starting from any of these, you can save a DBT template to a file with a different name to create your own custom template.
The main reason to create a new template is to define a new group of styles to apply to your particular needs. The Document Menu has controls to allow you to Add Styles, Modify Styles, and Delete Styles. You can perform those actions on a new, empty document created with one of the Duxbury supplied templates. You can modify existing styles from that template or create new ones (and delete those you do not need).
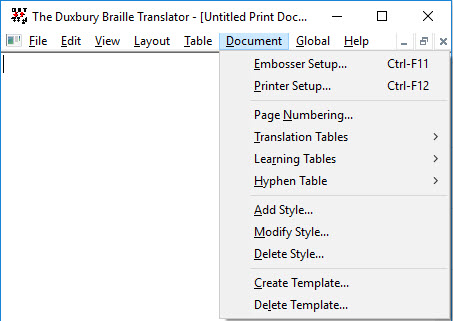
The original template cannot be changed, but after making your changes, you can use the Document Menu Create Template function to save your new custom template, and with the next document you open, you can make it your default.
If one of your custom templates goes out of use, you can also Delete Template.