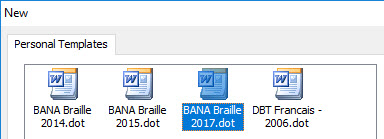
The DBT BANA Braille template for Word discussed in this section is only available for Microsoft Word 2007 and newer. Note that the template is identified as "BANA" because the formatting it does conforms to BANA guidelines. This does not restrict its use otherwise.
Versions of this template have been available since 2000. The template was developed by Susan Christensen, a well-known North American braille transcriber and trainer.
Although the template was designed for BANA guidelines (Currently Braille Formats: Principles of Print-to-Braille Transcription, 2016), there is no reason why copies of the BANA template cannot be modified for different braille layout standards worldwide.
This topic actually discusses five valuable and labor saving templates, the BANA Braille template for Microsoft Word, and four more for DBT. The Word and DBT templates are in fact closely linked. The BANA Braille template is powerful enough that many users can do all of their preparatory work in Microsoft Word, using DBT for translation and embossing.
The four DBT templates that work co-operatively with this Word template are:
Given the general acceptance of Unified English Braille, the first two templates are likely the ones you will most often use, one for literary work, and one for mathematics and technical work.
A Word document created with the BANA Braille template can be imported into DBT and paired with one of the above templates for smooth, seamless braille production, because the styles in the Word template map directly into the styles defined in the DBT template. The other DBT templates do not share this close correspondence. You must use one of these DBT templates for the files created with BANA Braille template to open, translate, and format as intended.
If Word is already installed on your computer when DBT is installed, one or more “BANA Braille” templates get added to your Word templates list as shown below. (Word templates are generally found under the File, New tab.) Note that it is important to use the latest BANA Braille template to take advantage of the latest features. However, you may keep the earlier templates and use them at your discretion.
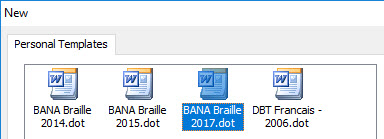
Microsoft Word should be installed before DBT. Without Word, DBT cannot place the BANA template into the correct folder. A pop-up message when DBT is first started is the step that installs the BANA template. You need to answer yes to, “Would you like to install the BANA template?” (You may check the box that says, “Do not ask this again” to avoid future prompts.)
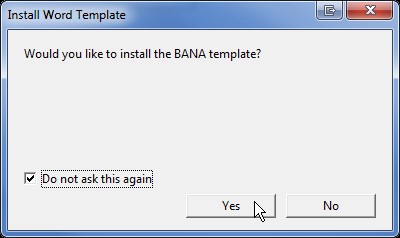
If the BANA Braille template was not installed, you may either reinstall DBT, (See DBT 12.4 Installation) or copy the "BANA Braille 20xx.dot" file (where "xx" stands for the year of the latest template) into your Word Templates folder. A backup copy of the template can be found in the DBT "Templates" folder: C:\...\Duxbury\DBT 12.4\Templates.
Click here to see What is new in the latest BANA Braille template.
See Producing Nemeth Code within UEB for information on using the latest Nemeth codes.
SWIFT is an add-in for Microsoft Word designed to send text material directly to DBT. When used in "BANA mode" it automatically presents to you only the controls and styles that match the desired target DBT template, making it easy for you to select the appropriate options for UEB v. EBAE, with or without Nemeth.
Installing SWIFT adds a Braille tab to the Word ribbon interface. In your initial set-up, open the Options dialog and select the user type BANA (as below). Likewise, make sure the best (usually the latest) BANA Template is selected from the drop-down list.
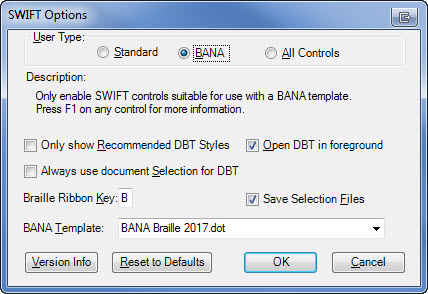
The Braille ribbon displays only limited options before a target DBT template is selected.
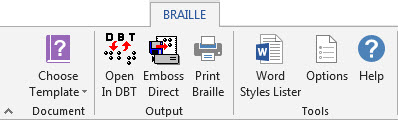
Use the Choose Template control to select your target DBT template.
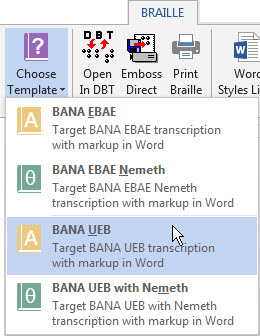
Selecting a DBT template populates the Braille tab of the Word ribbon interface with the appropriate styles and commands for that template.

To help you find what you need, the Braille ribbon organizes related formatting styles into groups. There is a group for Paragraph Styles, another for Character and word level mark-up, another for Language switching commands, etc.
This Help provides a separate sub-topic covering the controls in each group. All the groups are listed below, but certain groups (such as UEB and Math) apply only to select templates.
The following settings and options in Word have proven of value to users employing the BANA Braille template. With just a few steps, you can make the styles in use visible. You can enable screen tips to help identify the icons on the ribbon, and you can have the related "shortcut" key combination displayed (to access often-used commands more quickly).
Once we have Word set up, there is similar configuration to be done in DBT, which we present later.
Word has the option to display the Style Area on the left side of your document to show the Word paragraph styles in use. Because the intent is to map Word styles to the matching DBT styles, it helps to see them.
The correct rendering in braille depends on the function of each element in the document: heading v. footnote v. body text, etc. Therefore, we want to style each element according to its function. To see styles, go to the View tab and switch to Draft view. If you are using SWIFT, it does this for you automatically.
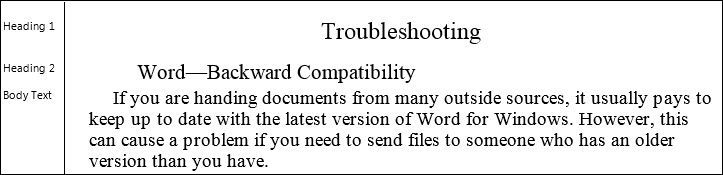
SWIFT changes to the Draft view and displays the Style Area whenever a BANA Braille template is attached. In some versions of Word (2007 and 2010) Draft view “sticks” when the file is closed, and the file reopens in that view. Unfortunately, this behavior is no longer automatic for Word 2013/2016 users, but Draft view can always be activated by pressing Alt+Ctrl+n, or by going to the View tab and selecting Draft.
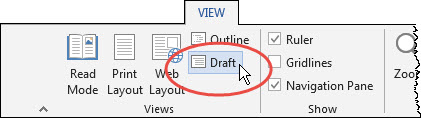
To close the Style Area and return to the regular Print view, press Alt+Ctrl+p, or go to the View tab and switch from Draft to Print Layout. Depending on the version of Word, the Document View options are also on the Status Bar. (Draft view is not on the Status Bar for Word 2013/2016.)
As long as Word is configured to enable them, a ScreenTip can appear to identify each user interface control. The Braille ribbon has a large number of icons and terse abbreviations. With screen tips enabled, the title or a brief description of each one appears when the cursor hovers over them.
Likewise, the shortcut key combination for each command can be displayed along with the Screen Tip.
If screen tips are not turned on, take the following steps.
For Word 2007: got to the Office Button, Word Options, Popular, and find the section "Top options for working with Word". Find ScreenTip style and set, “Show feature description in ScreenTips”.
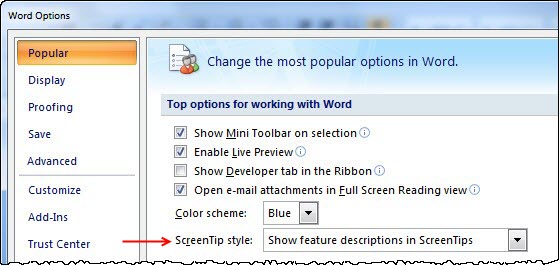
To see the "shortcut" along with the Screen Tip, to go the Office Button, Word Options, Advanced. Find the Display section and check the box, "Show shortcut keys in ScreenTips".
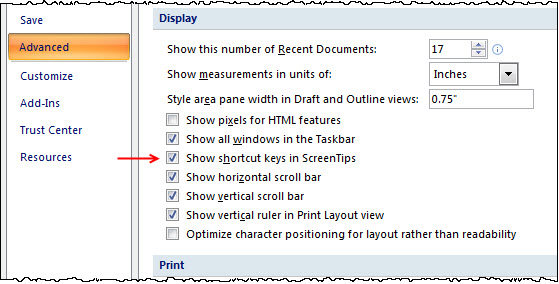
In Word 2010/2013/2016: The navigation to these items is different from Word 2007, but the options to be selected are the same. For Screen Tips, go to File, Options, General, User Interface options, and set ScreenTip style: “Show feature description in ScreenTips”.
For shortcuts, go to File, Options, Advanced, Display, and set "Show shortcut keys in ScreenTips".
Some styles have shortcut keystrokes already assigned. For example, the shortcut keystroke for Heading 1 is Alt+Ctrl+1. Here is a list for your reference.
Whereas "shortcuts" execute a command without opening the menu, Key Tips allow you to open the menu and select a command from it by using your keyboard.
In Word 2007/2010/2013/2016: You can use Key Tips to access the BANA Braille menu and its styles. Press Alt and follow up by pressing the keys as displayed.

Two Reminders: First, when you launch DBT DBT Win 12.4 the first time, make sure you accept installing the BANA Braille template for Word.
Second, you must use one of the BANA templates in DBT for the BANA Braille files from Word to open, translate, and format correctly. They are:
Presumably you have already done the basic set-up tasks for your DBT installation. (These are mostly tasks in the DBT Global menu.) In particular, it is important that you have your embosser attached and configured. If you have not yet done that task, take the time to set up your embosser through “Global: Embosser Setup.”
Then you have one small task, also in the Global menu. It is very important to set the Word Importer so it works correctly with the BANA template. This requires turning off the automatic interpretation of any text in the Courier font as computer braille, turning off the treatment of braille and simbraille fonts as braille, and turning on recognition of DBT codes embedded in the Word document, as shown below.
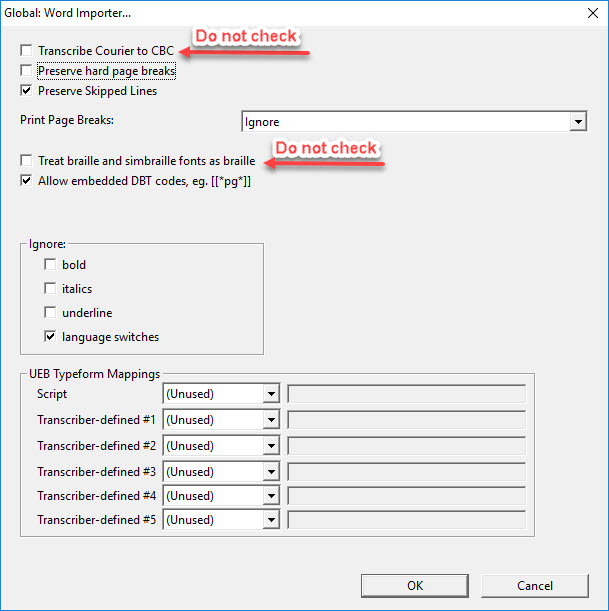
Those settings are all you need. However, for convenience you can select one of the BANA templates as the default to make importing your Word files or creating a new file quicker. The most likely template to pick as a default would be "English (UEB) – BANA". (The choice is, of course, up to you.)
As an example, if you open File, New, the dialog below appears. ① Scroll to your preferred template and select it. ② Then select the button “Mark template as default” and ③ click OK. This template will now be selected automatically whenever you import a file or create a new file (though you can always override the default template by selecting a different one).
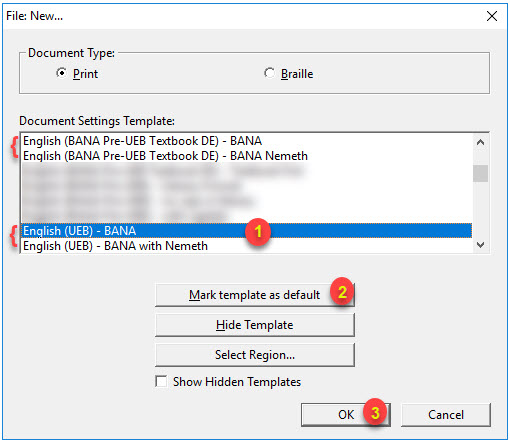
In the first column, this table lists the styles contained in the current BANA Braille template. The second column shows where to find that style in the SWIFT Braille Ribbon interface. The third column names the DBT style (or code) that replaces the Word style when the file is imported into DBT.
Wherever the number sign (#) appears in the table, it can be replaced by any digit in the range: 1-6, unless otherwise noted.
This chart is preliminary and does not include every style in the BANA Braille template and every mapping done by the Word importer. Please contact us regarding questions or errors at support@duxsys.com.
| Word Style BANA Braille (current) |
Group: Menu | DBT Style (BANA template) |
|---|---|---|
| Acronym | acronym | |
| AlphabeticDivision | Paragraph Styles: Glossary, also Index | AlphabeticDivision |
| Attribution | Paragraph Styles: Misc | Attribution. |
| Body Text | Paragraph Styles: Body | B-BodyText. |
| BoxBegin (AutoText) | Paragraph Styles: Misc | BB-BoxBegin. |
| BoxDouble (AutoText) | Paragraph Styles: Misc | BD-BoxDouble |
| BoxEnd (AutoText) | Paragraph Styles: Misc | BE-BoxEnd |
| BoxBottomText (Nemeth and AutoText) | Paragraph Styles: Misc. (BANA UEB with Nemeth template only) | BoxBottomText |
| BoxTopText (variation for color and AutoText) | Paragraph Styles: Misc. (BANA UEB templates only) | BoxTopText |
| BoxTopText (Nemeth and AutoText) | Paragraph Styles: Misc (BANA UEB with Nemeth template only) | BoxTopText |
| brlinline | - | brlinline |
| Caption | Paragraph Styles: Misc | C-Caption. |
| CBC-Display | Paragraph Styles: Misc | CD-CBCDisplay. |
| CBC-Inline | Character (BANA EBAE templates only) | CI-CBCInline |
| Centered | Paragraph Styles: Contents, Headings, Index | Centered. |
| CenteredWithGuideDots | Paragraph Styles: Contents | CG-CenteredWithGuideDots. |
| CenteredFullLine | Paragraph Styles: Headings | CF-CenteredFullLine. |
| CrossReference | Paragraph Styles: Misc | CR-CrossReference. |
| Directions | Paragraph Styles: Exercise | Directions. |
| DirectionsNemeth | Paragraph Styles: Exercise (Nemeth templates only) | DirectionsNemeth. |
| Embedded Reference PageNumber | Page Number | RefPageNumberEmbed |
| Exercise # | Styles: Exercise | E-Exercise. [hl#] |
| ExactTranslation | Character | ExactTranslation. |
|
Ex2Nemeth# (# = 1 or 2) |
Paragraph Styles: Exercise (Nemeth templates only) | E-ExerciseNemeth. [hl#] |
| Footnote | Paragraph Styles: Notes | Footnote. |
| French | Language | french |
| German | Language | german |
| Glossary # | Paragraph Styles: Glossary | G-Glossary. [hl#] |
| GuideDots | Character | GuideDots |
| Guide Word | Character | GW-GuideWord |
| Heading 1 | Paragraph Styles: Headings | H1-HeadingCentered. |
| Heading 2 | Paragraph Styles: Headings | H2-HeadingCell5. |
| Heading 3 | Paragraph Styles: Headings | H3-HeadingCell7. |
| Index # | Paragraph Styles: Index | I1-Index. [hl#] |
| IPA | Character | IPA |
| Italian | Language | italian |
| Latin | Language | latin |
| LeftFlush | Paragraph Styles: Body | LeftFlush. |
| LinearMath | Math (Nemeth templates only) | LinearMath |
| LineNums | Character | LineNums |
| List # | Paragraph Styles: List | L-List. [hl#] |
| LitBold | Math Emphasis (Nemeth templates only) | LitBold |
| Literary | Math (Nemeth templates only) | Literary |
| LitItalics | Math Emphasis (Nemeth templates only) | LitItalics |
| Main Body Interpoint (style and AutoText) | Paragraph Styles: Page Setups | MainBody. |
| Main Body Single (style and AutoText) | Paragraph Styles: Page Setups | MainBodySingle. |
| NoteSeparationLine (Style and AutoText) | Paragraph Styles: Note | NoteSeparationLine. |
| OneWordBridge | Math (BANA UEB with Nemeth template only) | OneWordBridge |
| Poetry # | Paragraph Styles: Poetry | P-Poetry. [hl#] |
| PrelimPageNumber (style and AutoText) | Paragraph Styles: Page Setups | PrelimPageNumber. |
| PrelimPageNumberSingle (style and AutoText) | Paragraph Styles: Page Setups | PrelimPageNumberSingle. |
| ProsePlay | Paragraph Styles: Plays | PP-ProsePlay. |
| ProseStage | Paragraph Styles: Plays | PS-ProseStage. |
| Quote | Paragraph Styles: Body | Quote. |
| RefPageNemeth | Page Number (Nemeth templates only) | RefPageNemeth. |
| RefPageNemethEmbed | Page Number (Nemeth templates only) | RefPageNemethEmbed |
| RightFlush | Paragraph Styles: Body | RF-RightFlush. |
| RunningHead | Paragraph Styles: Headings | RunningHead. |
| Soft Return (AutoText only) | Paragraph Styles: DBT Codes | SoftReturn |
| Spanish | Language | spanish |
| TechnicalNotation | Math (Nemeth templates only) | math |
| TG-Key | Paragraph Styles: Misc. | TG-Key. |
| TN-Embed | Character | TN-Embed |
| TN-Nemeth | Math: (Nemeth templates only) | TN-Nemeth |
| TOC # | Paragraph Styles: Contents | C-Contents. [hl#] |
| Textbook Reference PageNumber | Page Number | RefPageNumber. |
| TranscriberGeneratedPageNumber | Paragraph Styles: Page Setups | TranscriberGeneratedPageNumber |
| TranscriberNote | Paragraph Styles: Misc | TranscriberNote. |
| Uncontracted | Character | Uncontracted |
| VersePlay1 | Paragraph Styles: Plays | VP-VersePlay. |
| VersePlay2 | Paragraph Styles: Plays | VP-VersePlay. [hl2] |
| VerseStage | Paragraph Styles: Plays | VS-VerseStage. |