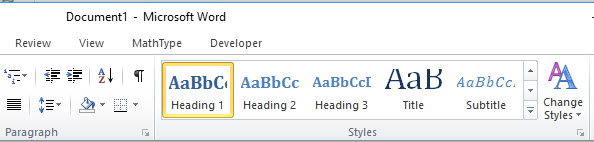
If you do not like the appearance of a Style, you can quite easily change it. In this example, we will modify Word's Heading 1 Style.
First, place your cursor on the line on which you have applied "Heading 1". You should now see this style highlighted in the Styles section of Word Ribbon.
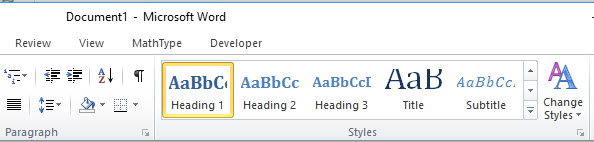
If you now RIGHT click on this, a small list will appear as shown below which includes "Modify".
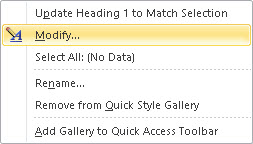
Click on "Modify" and the following dialog will appear. Initially this may look quite an intimidating screen, but in reality, it offers a great deal.
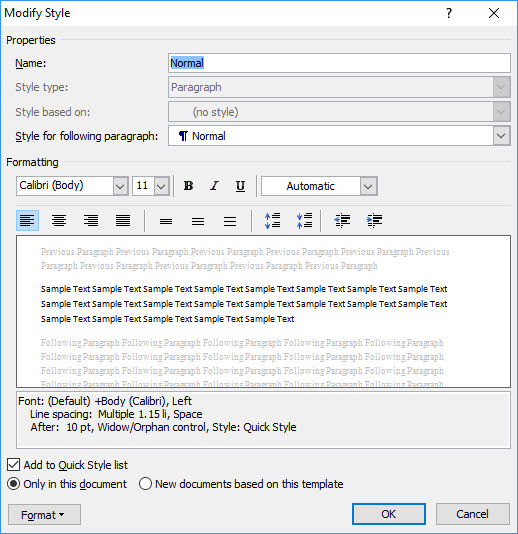
If you simply wish to change Font, Font Size and color, this can be done in the Formatting: section.
Before you click on the OK button, note the two radio buttons at the bottom here. You can decide if you wish to change the Style for just this document, or for this and any other documents where you use Word's default new document.
You can also click on the "Format" button, which will bring up a selection list when then allows you to make changes to Font, Paragraph, Tabs, Border, Language, Frame, Numbering, Shortcut key and Text Effects.
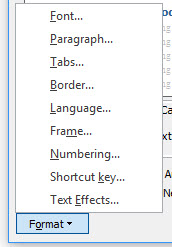
If you are feeling brave, you may wish to look at what options appear when you click on the Format button.
If you are using foreign languages for example, you can set up a Word Style for a specific language, and subject to how Word has been set up, it can even spell-check text in the selected language.
[This spell-check feature is highly recommended.!]