File: Print
Keystroke: Ctrl + P
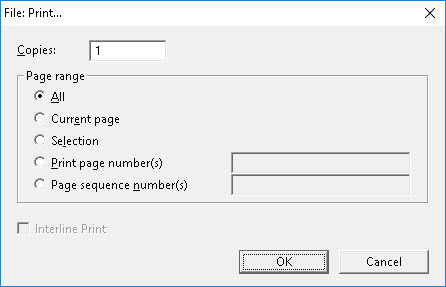
This function sends your currently displayed document to an ink-print printer.
(Please, do not confuse Print with Emboss!)
Printing a Text Document
When you select Print from the original text document, you see the above screen, which gives you the option to print one or more copies. You can also choose which pages to print:
- All: The whole document will be printed.
- Current Page: Only the page where the cursor is currently located will be printed.
- Selection: Only the text highlighted on screen will be printed. The printed copy of this text may well be wrapped differently from what is on screen.
- Print Page Number(s): Only the pages you specify will be printed. Specify pages by typing one or more page numbers as they appear on the pages of your document. You may specify a range of pages by using a hyphen. You may also specify non-continuous sets of pages by using a comma. For example, to print pages ix, x, 15, 16, and 17, you might type ix-x,15-17
- Page Sequence Number(s): Only the pages you specify will be printed, but you must specify those pages as if your document starts at page 1 and continues with page 2, 3, etc. In other words, you may have to ignore the page numbers displayed on each page and simply count pages in the document, or look at the status line when the cursor is on each page you wish to specify. This option is useful when one or more page numbers are repeated (e.g. you have two pages that are labeled "1"). You may use the hyphen and comma characters as described above.
Press OK to have your selected pages printed or press Cancel to close the dialog without printing.
Note: The Interline Print check box is not available when printing a text document.
Printing a Braille Document
When you select Print from within your Braille document, the same screen appears, but with two subtle differences. First, the Interline Print Check Box is now available, and second, "Print Page Number(s)" is changed to "Braille Page Number(s)" - i.e. for a braille document you choose pages by following the braille page numbering, not the print page reference numbers.
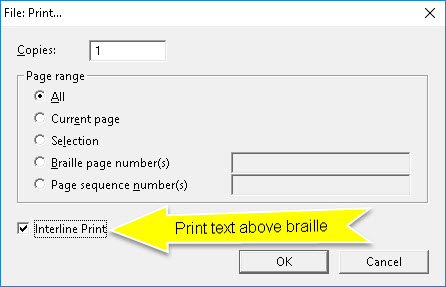
WARNING: If you have not yet set up an ink printer, you will get the following message when you press OK. (See Global: Printer Setup for details.)
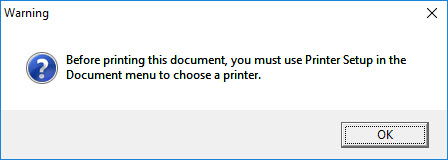
Interline Print
This is an extremely useful facility which prints your braille onto paper and also the corresponding print text above each line of braille. Your output may also include Line Numbers. See Global: View Preferences for how to turn on this option.
Below is an example translated using a line length of 20 Cells.
There are occasions, such as
,"! >e o3a.ns1 s* z
in teaching, where it is
9 t1*+1 ": x is
useful to have an
use;l 6h an
"Interline" printed version
8,9t]l9e0 pr9t$ v].n
of a braille document.
(a brl docu;t4
See also: Global: Printer Setup.