Document: Create Template
Keystroke: c from Document menu.
As you probably know by now, the Document Menu is used for settings that you want to apply to the current open document. On this menu you can configure your embosser for the current job, set up page numbering, and modify or add styles for current use. If you have a combination of settings that you frequently use, instead of applying them repeatedly to each document, you can enter them all using the Document menu and then create a new template for them using the Create Template command.
The Create Template dialog box saves, for future use, all the current settings in the Document menu.
You normally do this before you start adding text into the current document. However, if you want you can also include "boiler plate" text in your new template, that is, text that you always place into your documents, before you save it.
Your custom template can also store custom settings for a Table of Contents.
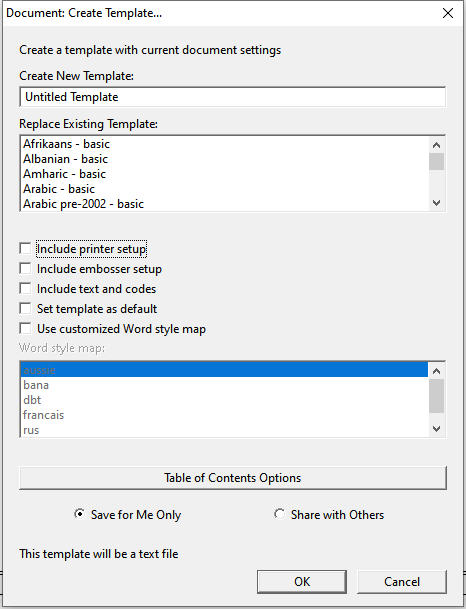
Note that this single dialog covers two major functions, to: (1) Create a New Template, or (2) Replace an Existing Template.
Create New Template: The first control is a text box for you to name the new template. If you are replacing an existing template, tab to the next field instead.
Replace Existing Template: This list box contains all the existing templates, whether standard or custom. After adding a custom template, it appears in this list, and you can select it to be replaced/updated with your new settings. Templates are displayed in alphabetical order.
Note: You cannot literally replace most of the templates supplied with DBT, but you can create a custom version of a standard template and use the original template name. Your custom version of the standard template is saved in a separate folder (which is checked first, before the standard templates folder).
PLEASE NOTE: The next five items are check boxes. With none of these checked, your template will be saved in editable plain text format. Otherwise it will be saved in binary format. This may change in later service releases or upgrades of DBT 12.5 or above.
Include Printer Setup This will save your ink printer details.
Include Embosser Setup This will save your embosser details
Include Text and Codes If your template is to contain text, such as a postal address for example, this will be saved as well.
Set template as default If you wish this new Template to become your defauls
Use customized Word style map: The Word "style map" (.mws file) associates a list of Word styles with their DBT equivalent styles. Check this box if you want to select an .mws file from the list below. The options in this list can include customized .mws files of your own creation. (See below.)
Word Style Map: If you have checked the above box, you may highlight a Word Style Map from the list. A custom .mws file appears in this list only after you have copied it to the Templates sub-folder of your DBT installation (administrative privileges required).
For more information about mapping Word Styles to DBT Styles may we suggest you refer to the topic Word Style Maps.
Table of Contents Options: Click this button to customize your Table of Contents settings. For detailed information about TOC Options, see Layout: Generate Table of Contents.
Save for Me Only / Share with Others: On the Windows platform, you can save this custom template for your own use only, or to share with others on a multi-user installation. On the Macintosh, choose Save for Me Only.
When you select the OK button, the following dialog asks if you wish to include the text in the document as part of the template. This can be a useful option if, for example, you wish to create something like an organizational letterhead template. If you do not wish to include text, press the No button.
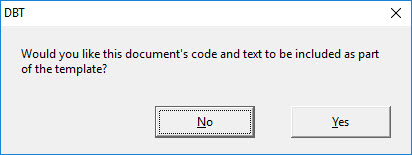
Note: If you save your custom template using an existing template name, you will be warned before the template is saved. Selecting Yes will (usually) allow you to replace an existing template if you wish.
As a rule, you cannot modify the templates supplied with DBT. However, you can save a standard DBT template to a custom version, and you can even use the original template name. Because the custom template is written to a separate folder, the original DBT template will not be changed. Then, because the custom folder is checked first when the list of DBT templates is created for display, the custom version of a template is used when the custom file and the standard template have the same name.
There can be good reasons to re-use the original template name when you make a custom version of a template. (One example occurs when DBT is working with the Duxbury NimPro program.) At other times, though, you may find that using a distinct name is preferable.
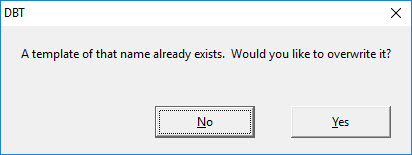
If you do not want to overwrite an existing template, select No to return to the main dialog and type a new template name.