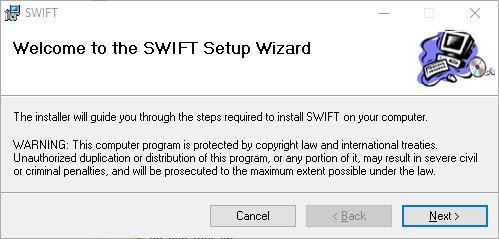
For SWIFT 5.2 to work as designed, you are required to use DBT 12.2 SR1 or above.
The process for installing SWIFT 5.2 is quite simple, but ideally requires the use of Microsoft Word for Windows 2007 or above. Locate the SWIFT installation file on your system, and double click on it to begin the installation which will initially display the Welcome dialog shown below.
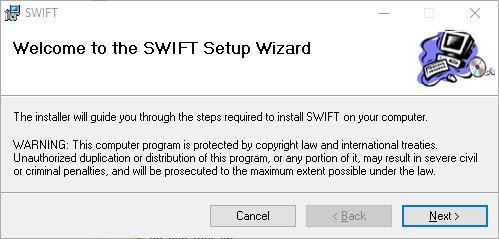
Click next to continue.
The installer will check your system for a valid version of Word and DBT and ask you to confirm that you wish to proceed. Click Next to continue.
You will now be presented with a dialog concerning the End User License Agreement (EULA). You must accept this in order to proceed by activating the "I Agree" radio button, then clicking the "Next" button.
You are now ready to proceed with the installation.
SWIFT will normally be installed within your own user account and the Folder will be displayed on the next screen. We suggest you accept the defaults.
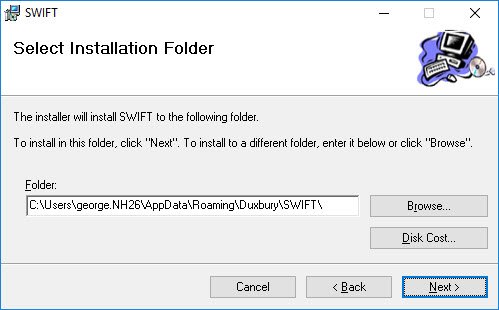
If you select the "Disk Cost..." button, you will then be presented with a list of your available disk drives, their size, available space and how much space SWIFT will require on the selected drive. You can normally accept the default path and click Next.
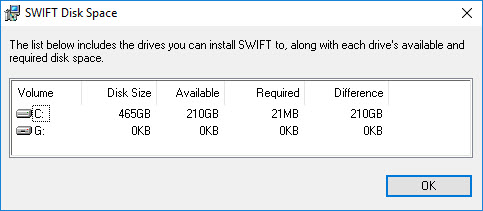
The next dialog is simply to Confirm Installation. This is you last chance to abort the installation.
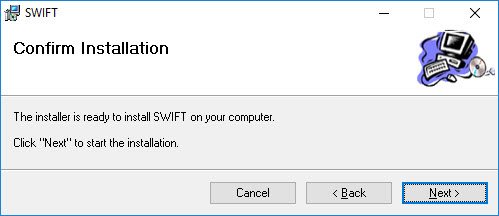
The usual progress bar will be displayed as SWIFT installs.
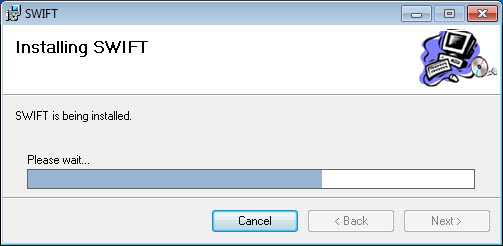
When the installation is complete, you will receive a confirmation as shown below. You may then click the "Close" button.
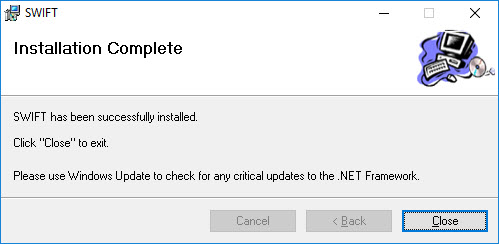
SWIFT is now installed and you can now click the Close button.
After you have installed SWIFT, when you run Word for Windows, you should now find an additional "Braille" ribbon appears as shown here (a Braille menu and toolbar will appear if you are using Word 2003, which has no ribbon).
