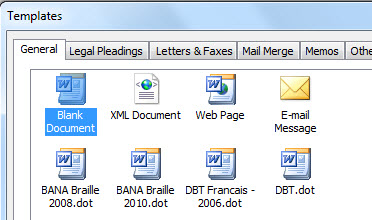
We should stress at the outset that the Word section of the following is only available for Word 2000 and newer.
Although primarily designed for those using the BANA recommendations for the layout of braille, there is no reason why the templates cannot be modified for different braille layout standards world-wide.
The templates have been a work in progress since 2000, and were developed by Susan Christensen, a well known braille transcriber, trainer and MegaDots beta tester.
If Word 2000 or newer is already on the computer when DBT is installed, a new Word template called "BANA Braille 2010.dot" should have been added to your Word Templates as shown below. For those who used earlier versions of the template, it's important to now use the BANA Braille 2010.dot template to take advantage of the latest features. You may leave the earlier templates on your computer.
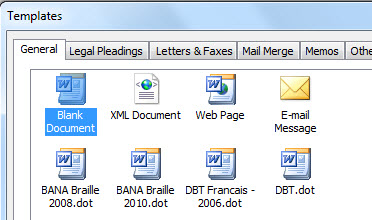
If the BANA Braille 2010.dot template was not installed, you may either reinstall MegaDots 2.5 (or DBT) or copy the BANA Braille 2010.dot file into your Word Templates folder. A backup copy of the template is found in your MegaDots installation directory.
MegaDots 2.5 includes the Word templates called, "English (American Textbook DE) - BANA". Using the Word BANA Braille 2010.dot template to create documents will provide you with a file which can be imported into DBT using one of the BANA templates. The Word styles are mapped to corresponding DBT/BANA styles.
MegaDots 2.5 can import and export Word files that use the BANA Braille 2010.dot template. This means you can take a MegaDots file (print or braille) and create Word file which can then be imported into DBT. If you want to, you can import a Word file that uses the template, and create a MegaDots file with most of the styles placed appropriately.
This Word Template was written to help Braille transcribers who were using Word and DBT experience some of the logic and efficiency of MegaDots. One of the innovations of MegaDots 2.5, is that for the first time, MegaDots can read Word files prepared with this Template as well. This is just one more choice that MegaDots now offers. You still can use the full MegaDots editor. But now you can also work in parallel with those working with Duxbury DBT. You can now share Microsoft Word files, and can both use them to make quality braille. As you can see, if you create files that DBT can use, you need to make many more distinctions which are unnecessary for MegaDots. Basically, MegaDots is format aware. It knows the rules for footnotes (there are in fact 7 different kinds of footnotes). MegaDots handles all the details. So to be very clear: this is a route with more labor; but it is a route you can share with your DBT-using collegues.
There are a number of installation and set up issues you need to do to make sure that things work the way you expect:
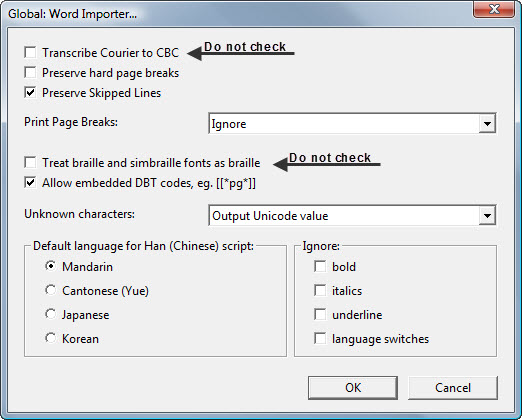
With all of these issues taken care of, you can attempt the following experiment.
To do this, you need DBT, MegaDots, and Microsoft Word on your computer.
Before you begin, it is suggested that you turn on the Style Area in Word. This works in Normal View in Word. It displays a column on the left hand side of your document, showing the paragraph Word styles in use. Click here if you would like to know how to set this up on your system.
Word 2000: File | New | BANA Braille 2010.dot
Word 2002: File | New | (Task pane) New from template | General Templates | General | BANA Braille 2010.dot
Word 2003: File | New | (Task pane) Templates | On my computer | General | BANA Braille 2010.dot
Word 2007: Office Button, New, My Templates … | My Templates | BANA Braille 2010.dot (May be found in Recently Used group after first time)
Word 2010: File, New, My templates | Personal Templates | BANA Braille 2010.dot (May be found in Recent templates after first time)
If a file has already been created with another template (most likely Normal.dot), it will be necessary to attach the BANA Braille 2010.dot template. This can be easily accomplished in one of two ways.
The best option is to attach the BANA Braille 2010.dot template to the current file. Tools | Templates and Add-ins | Document template | Attach | BANA Braille 2010.dot | Open. Make sure Automatically update document styles is checked before clicking OK
Note: It is strongly suggested that after clicking OK that you return to the dialog and uncheck Automatically update document styles.
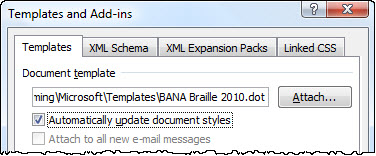
OR
Create a new document using BANA Braille 2010.dot. Once the new file is created, go to Insert | File, navigate to the file and insert it into the blank document.
The easiest option for access to the Templates and Add-ins dialog is to add it to the Quick Access Toolbar (QAT).
1. Click the down arrow at the end of the Quick Access Toolbar
2. Click on More Commands
3. In the Choose Commands from drop down, select All Commands
4. Select “Templates” from the alphabetical list and click the “Add” button between the two lists. This adds “Templates” to the end of the list. The up and down arrows at the right side of the screen can be used to move commands within the list.
5. Click Templates button on Quick Access Toolbar and go through normal routine above of attaching the template.
There are three braille toolbars. The toolbars appear in the Add-ins tab in Word 2007/2010.
All buttons have a screentip, which appear when the mouse is held over the button, as long as Word is configured to see the screentips.
Tools | Customize | Options | Other | Show ScreenTips on toolbars is checked. Shortcut keystrokes are shown if Show shortcut keys in ScreenTips is checked.
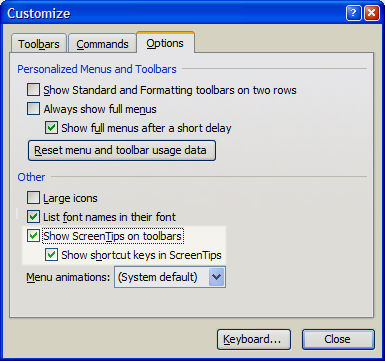
Office Button | Word Options | Popular | Top options for working with Word | ScreenTip style: “Show feature description in ScreenTips”
Office Button | Word Options | Advanced | Display | Show shortcut keys in ScreenTips
File | Options | General | Use Interface options | ScreenTip style: “Show feature description in ScreenTips”
Office Button | Word Options | Advanced | Display | Show shortcut keys in ScreenTips

Style names are used for those who may not be as familiar with the actual indent/runover required for a particular format. The Numbered menu may be used by those who prefer to think of format in terms of the specific indent/runover, or when you don't want any blank lines or protection associated with another style used (for example, it may be preferable to use 1-3 vs. List).
Styles can be applied a number of ways. These are the most efficient:
1) Some styles have shortcut keystrokes already assigned, so the style can be applied within the document by pressing the shortcut. For example, the shortcut keystroke for Heading 1 is Alt+Ctrl+1. Assigned shortcut keystrokes will appear on the appropriate menu (in this case, Headings).
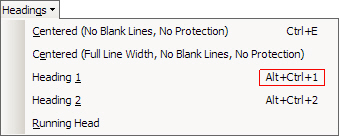
Word 2007/2010: Note, these shortcut keys do not appear within menus.
2) Use Hotkeys to access the Braille-Styles menus and styles. Note the underlined letters on a menu and also after the menu is open. To access the menu, press Alt+ the underlined letter. Once the menu is open, press only the letter that is underlined. For example, to choose the Body Text style, press Alt+b, b. If your Word configuration is already using the designated braille menu Hotkey, press the Hotkey again to cycle to the braille menu. When cycling through this way, it will be necessary to press Enter or Down arrow to open the menu.
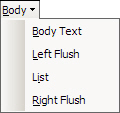
Word 2007/2010: Press Alt and follow the shortcut keys provided .

3) Press Ctrl+Shift+s to activate the Style drop down box on the Formatting toolbar. Start typing the style name, and once available, press Enter.

Word 2007/2010:
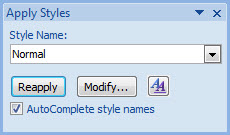
4) Use the mouse to select the desired style from the Braille - Styles toolbar.
In most cases, the style names in the menus will appear slightly different than what is seen in the style box, style list, and/or Style Area. The style is the same, but the menus are configured for spaced style names and additional information.
When typing, styles with subentries/hierarchies can be changed via keystrokes. Select the first level, and after pressing Enter, use Alt+Shift+Right arrow to move down to the next level. Alt+Shift+Left arrow will move up a level. Some keyboards seem to be sticky for using Alt+Shift+Left arrow and may require pressing the keystroke again to activate it. This keystroke will only move as many subentry levels as indicated on the menu. Contents, Exercise, Glossary, Index, Verse Play, and Poetry work with this keystroke. Exercise 1 will immediately move to Exercise 2 after Enter is pressed. Stairstep is configured to automatically move to the next level with Enter.
Contents, Exercise, Glossary, and Index have a style that must be used when there is no subentry - for example, Exercise 1 of 1 Level. When there is a subentry, use the style with number to allow for correct importing into DBT/MegaDots. For example, for a 2 level exercise format, use Exercise 1 with Subentries and Exercise 2. (See sample file: exercise.doc)
Note: The List style is used for each item in a list.

This toolbar includes character styles, the styles for page numbers, and DBT/MegaDots Codes.
T# - Textbook Reference Page Number (Alt+Return) - Places the print page number at the right margin in the .doc file.
▲#▲ - Embedded Textbook Reference Page Number (Alt+Ctrl+Shift+t) - Apply to print page numbers that happen mid-paragraph.
Other page Numbers (Alt+1) - These items help control other page numbering situations (such as combined page numbers). Show/Hide (Ctrl+*) must be active. See DBT/MegaDots Codes in Word for more information.
Reset (Ctrl+Space) - Used when typing. This ends the character style and returns to the format of the paragraph style in use.
CBC - CBC-Inline (Alt+Ctrl+Shift+c) - Text using this character style will appear in blue Courier New font. This is equivalent to DBT's BANA CI-CBCInline style, and DBT's compinline style. Note: For proper mapping to DBT, make sure DBT's Global | Word Importer | Transcribe Courier to CBC is unchecked.
= - Exact translation (Alt+Ctrl+Shift+e) - Anything in this character style will appear in the Simbraille font (assuming the font is installed), and will import and translate into DBT without making any changes, if DBT is set up accordingly. Do not check DBT's Global | Word Importer | Treat braille and simbraille fonts as braille. The style will take care of treating the font as braille.
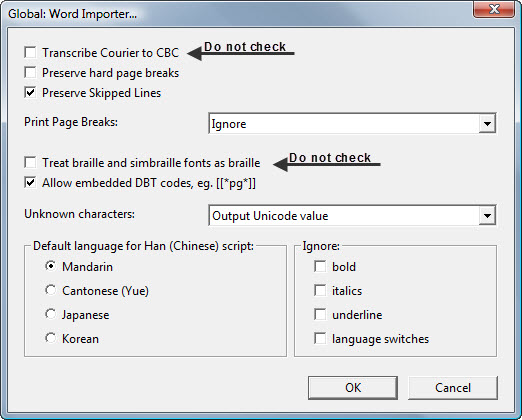
G... - Guide Dots (Alt+Ctrl+Shift+d) DBT will automatically insert the guide dots in DBT when this style is applied to the page numbers in a table of contents.
GW - Guide Word (Alt+Ctrl+Shift+w) Apply this style to glossary entry words and DBT will insert the guide words on the last line of the braille page. See GW-GuideWord for more information.
L# - LineNums (Alt+Ctrl+Shift+n) Apply to prose and poetic line numbers. (See sample file: linenums.doc)
U - Uncontracted (Alt+Ctrl+Shift+u) Apply to any word(s) that should be uncontracted.
F - French (Alt+Ctrl+Shift+f)
G - German (Alt+Ctrl+Shift+g)
I - Italian (Alt+Ctrl+Shift+i)
L - Latin (Alt+Ctrl+Shift+l)
S - Spanish (Alt+Ctrl+Shift+s) (Word 2007/2010 Note: This is the toggle keystroke for the Styles window when the BANA template is not attached. You may wish to change the Spanish keystroke so you can continue to use the Styles window shortcut key.)
DBT Codes (Alt+2) - These items help control specific translation situations. Show/Hide (Ctrl+*) must be active. See DBT Codes in Word for more information.
Page Setups (Alt+3) - These items set up Special Symbols, Transcriber's Notes, and Contents pages, along with making sure the preliminary pages and text pages are handled correctly. Show/Hide (Ctrl+*) must be active. See DBT Codes in Word for more information.

NOTE: Use this toolbar only if the document is a math document using Nemeth code.
N# - Nemeth Reference Page Number (Alt+Shift+Return)
▲#▲ - Embedded Nemeth Textbook Reference Page Number (Alt+Ctrl+Shift+m) - Apply to print page numbers that happen mid-paragraph.
Other page Numbers (Alt+4) - These items help control other page numbering situations (such as combined page numbers). Show/Hide (Ctrl+*) must be active. See DBT Codes in Word for more information.
Nemeth - Menu includes Directions and Exercise paragraph styles. It is necessary to use the Directions and Exercise styles on this menu for DBT to import and translate the document correctly. Literary Context, Linear Math, Technical Notation and TN-Nemeth (Embedded) character styles are also included on this menu.
Nemeth Codes (Alt+5) - Menu includes specific DBT codes to help control common Nemeth translation. Show/Hide (Ctrl+*) - must be active. See DBT Codes in Word for more information.
Emphasis (Alt+6) - Menu includes a variety of Nemeth italic and bold character styles.
An improved feature with DBT 10.7 was the ability to insert DBT codes within a Word document. This allows even greater control for preparing a file for braille translation. Many of the common codes have been placed on menus for easy access. Because the codes may be intrusive for general editing and printing, these codes are set up as hidden text. (It doesn't matter if the codes are hidden or normal text.) To see the codes, it will be necessary to work with non-printing formatting marks turned on by clicking Show/Hide (Ctrl+*) on the Standard toolbar. The codes appear in plum colored text and a faint dotted underline. If you would like to see only the hidden text without seeing the rest of the non-printing formatting marks, navigate to Tools | Options | View and check Hidden text (Alt+t o, View, Alt+i). Those who use screen readers will find this second option preferable.
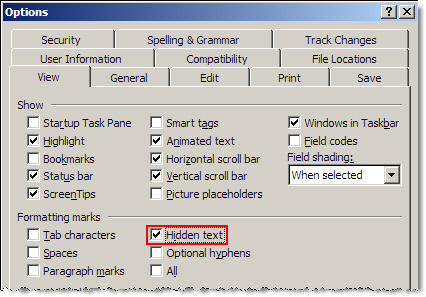
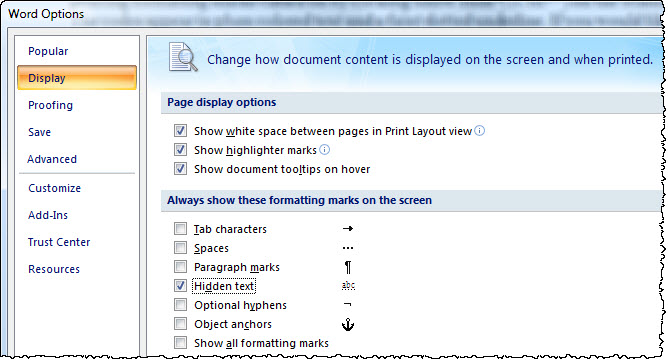
Word 2007: Office Button | Word Options | Display | Always show these formatting marks on the screen: “Hidden text”
Word 2010: File | Options | Display | Always show these formatting marks on the screen: “Hidden text”
How or when you choose to see the DBT codes is personal preference, though it is suggested they be visible while being inserted into the document. The hidden codes/text cannot be deleted or modified if it isn't visible.
In the following example, the non-printing formatting marks are visible. DBTs code to place Page at the right margin can be seen. Note the space (appears as a mid-dot) after Chapter, and the paragraph mark after Page.

In this example, the DBT code and non-printing formatting marks are not visible when Show/Hide is turned off.

Selecting Hidden text in the Options | View dialog allows you to see only the hidden text and none of the other non-printing formatting marks when Show/Hide is turned off.

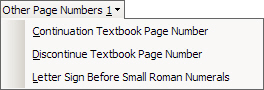
Used to insert a range of print page numbers with the Textbook Reference Page Number (RefPageNumber) style. Example:
1-5[[*lec*]]5
The braille pages will have print page numbers as follows: 1-5, a5, b5, etc.
Used to discontinue print page numbers if a section of text doesn't have print page numbers. Insert this code instead of a number in the Textbook Reference Page Number (RefPageNumber) style.
It is necessary to let DBT know a letter sign is needed before small Roman numeral print page numbers. Example:
[[*ii*]]xii
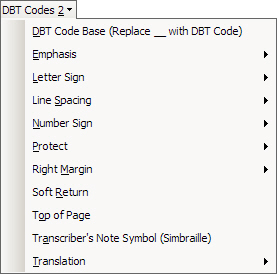
There are many DBT codes not included in the BANA Braille 2010 template. When it is necessary to insert one of these code, use this as the base, and replace __ with the correct code.
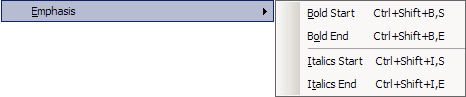
Word doesn't allow text to have more than one character style applied to the same text. Consequently, it may be necessary to use the emphasis codes within a large section of text already assigned a character style (such as Spanish). These codes have also been assigned shortcut keystrokes, to correspond closely with the regular bold and italic keystrokes.
Bold Start [[*fts~b*]] (Ctrl+Shift+b, s)
Bold End [[*fte~b*]] (Ctrl+Shift+b, e)
Italics Start [[*fts~i*]] (Ctrl+Shift+i, s)
Italics End [[*fte~i*]] (Ctrl+Shift+i, e)

It may be necessary to force or suppress a letter sign for correct translation. Being aware of this and inserting the appropriate codes within the Word file will save time later.
Letter Sign Force [[*ii*]] Example: Put the book in box [[*ii*]]b.
Letter Sign Suppress [[*i*]] Example: Henry [[*i*]]V (Note: This code will also uncontract everything before the next space.)

Usually the single line code will not be needed. Double line spacing (braille on every other line) is typically used in early grade books (after the title page).
Line Spacing Single [[*svsbl0*]]
Line Spacing Double [[*svsbl1*]]

Other than Nemeth, this set of codes will have limited use.
Omit Number Sign Start [[*ons*]]
Omit Number Sign End [[*one*]]
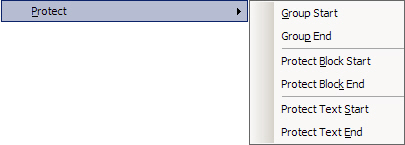
Group Start [[*:*]]
Group End [[*;*]]
Example: [[*:*]]artificial intelligence[[*;*]]
Protect Block Start [[*kps*]]
Protect Block End [[*kpe*]]
Protect Text Start [[*kbs*]]
Protect Text End [[*kbe*]]
Example: [[*kbs*]]1-800-555-5555[[*kbe*]]
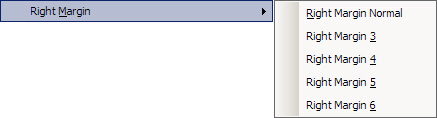
Used to set the right margin with line numbered prose and poetry when text other than line numbered material appears on the braille page. (See sample file: right_margin.doc)
Right Margin Normal [[*rm0:0*]]
Right Margin 3 [[*rm3:3*]]
Right Margin 4 [[*rm4:4*]]
Right Margin 5 [[*rm5:5*]]
Right Margin 6 [[*rm6:6*]]
Forces a new line and maintains the correct runover position for DBT.
Conditional new braille page break (no effect if already at the top of a page). This code will be inserted in a LeftFlush style. Beginning the page number or text in a new paragraph after this code will produce the best results.
When a transcriber's note is not in the typical 7-5 format (such as keys for stairstep tables and column/row headings), the beginning and ending symbol will have to be inserted. This will insert the 6, 3 symbol using the Simbraille font (assuming the font is installed).

Typically these codes will not be needed, but are useful if a character style has already been applied to text. Insert [[*tx*]][[*g1*]] at the beginning of the file if the entire document should be uncontracted.
Grade 1 (Uncontracted) [[*tx*]][[*g1*]]
Grade 2 (Contracted) [[*tx*]][[*g2*]]
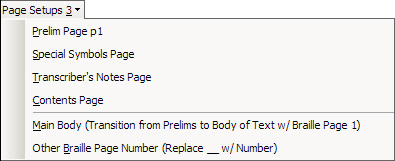
(See sample file: page_setups.doc)
This inserts informational text that is deleted when the file is opened in DBT. The primary purpose is to set the braille page number as p1.
This will force a new braille page, and inserts the SPECIAL SYMBOLS USED IN THIS VOLUME heading.
This will force a new braille page, and inserts the TRANSCRIBER'S NOTES heading.
This will force a new braille page, and inserts the CONTENTS heading, along with the Chapter/Page line. It will be necessary to modify CONTENTS and Chapter if other text is used in print. In the first volume, insert Volume 1 before the Chapter/Page line.
This inserts informational text that is deleted when the file is opened in DBT. The primary purpose is to discontinue the running head if used (insert again after full title), force a new braille page, and to set the braille page number at 1.
For those who start a volume on a braille page other than 1, use this code and replace __with the appropriate number. The code will be inserted as a LeftFlush paragraph.. Don't insert other text in the paragraph. It should be placed between the MainBody and the Textbook Reference Page Number (RefPageNumber) paragraphs (either before or after the [[*rfd*]] code paragraph will work). (See sample file: page_setups_and_new_braille_page_number.doc).
See Braille Character Toolbar above.
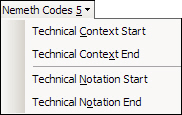
These codes allow the Nemeth transcriber greater control over how text will be translated.
Technical Context Start [[*tcs*]]
Technical Context End [[*tce*]]
Technical Notation Start [[*ts*]]
Technical Notation End [[*te*]]
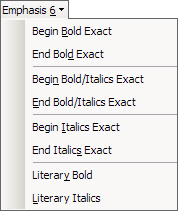
These simbraille Nemeth emphasis indicators can be used as needed to control correct translation,
Begin Bold Exact ,'_ (followed by non-breaking space)
End Bold Exact _,' (preceded by non-breaking space)
Begin Bold/Italics Exact ,'_,'. (followed by non-breaking space)
End Bold/Italics Exact .,'_,' (preceded by non-breaking space)
Begin Italics Exact ,'. (followed by non-breaking space)
End Italics Exact .,' (preceded by non-breaking space)

To keep text from appearing on the last line of the braille page and interfering with content page numbers, insert the appropriate code somewhere close to the top of the table of contents. Typically a transcription to be embossed single-sided will select All Pages. If braille page numbers are suppressed on odd or even pages for interpoint, select the appropriate option.
Once the table of contents is completed, it is necessary to insert the [[*rfd*]] code so text will again appear on the last line. (See sample file: page_setups.doc)
No TOC Last Line All Pages [[*svrfp3*]][[*rfs*]] [[*rfe*]]
No TOC Last Line Even Pages [[*svrfp2*]][[*rfs*]] [[*rfe*]]
No TOC Last Line Odd Pages [[*svrfp1*]][[*rfs*]] [[*rfe*]]
Resume Text on Last Line [[*rfd*]]
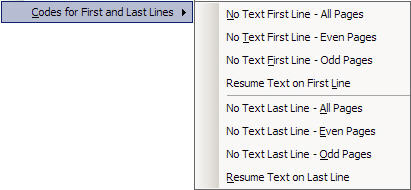
Line numbered prose and poetry cannot appear on the first or last line of a braille page (to keep print and braille page numbers from interfering with the line numbers in the right margin). Which option to select is based on if the page numbers appear on every page. If a running head is used, the first line code isn't used.
After the completion of the line numbered material, it is necessary to insert the appropriate first or last line codes to allow text to once again appear on those lines. (See sample file: right_margin.doc)
No Text First Line All Pages [[*svrhp3*]][[*tls*]] [[*tle*]]
No Text First Line Even Pages [[*svrhp2*]][[*tls*]] [[*tle*]]
No Text First Line Odd Pages [[*svrhp1*]][[*tls*]] [[*tle*]]
Resume Text on First Line [[*tld*]]
No Text Last Line All Pages [[*svrfp3*]][[*rfs*]] [[*rfe*]]
No Text Last Line Even Pages [[*svrfp2*]][[*rfs*]] [[*rfe*]]
No Text Last Line Odd Pages [[*svrfp1*]][[*rfs*]] [[*rfe*]]
Resume Text on Last Line [[*rfd*]]
There are a series of numbered styles not listed in this discussion (such as 3-1., 1-3., 1-5., etc.. The numbered styles are nothing more than identifying the indent and runover for the paragraph. There are no blank lines or block protection associated with any of the numbered styles.
The named styles try to be consistent with transcriber terms. The style names are also intended to help those who may not be as familiar with the structure of formatting. As a result, style names can be fairly long, to assist the user in identifying an appropriate style.
The user is encouraged to use incremental typing (introduced with DBT 10.4). That is, when using F8 to select a style, start typing the style name and the cursor will go to that style name. Press Enter. Consequently, to be more efficient, abbreviations have been added to the beginning of many style names. For example, type bb to select BB-BoxBegin..
These styles have been created to be as flexible as possible. Block protection can be applied by using Alt+l g b [kps][kpe] or putting the desired text in the BP-BlockProtect style. Blank lines can be inserted with Enter, [<] or Ctrl+k [sk1]. The style descriptions on the following pages will comment about any block protection or blank lines included as part of the style.
Some styles incorporate hierarchy (subentries). Use Alt+Right arrow and Alt+Left arrow to demote/promote the levels within the style. Styles with a limited number of hierarchy levels will allow the user to use only that number of levels (it is best to have Codes turned off).
A style name ending with a period (such as C-Caption.) indicates a paragraph (linear) style. These styles may be applied when the cursor is anywhere within the paragraph. It is not necessary to select the text first when applying a paragraph style.
A style name ending without a period (such as french) indicates a character (nestable) style. A character style can be included within a paragraph style. For example, acronym can be used within a B-BodyText. paragraph. When typing and styling at the same time, choose the character style, type the text, and then Right arrow to go out of the ending character style code. If the text has already been entered, select the text first and then choose the appropriate character style.
When working with a source file, use Ctrl+Down arrow to move from one paragraph to the next, press F8 and select the appropriate style.
Some styles are empty styles, meaning text shouldn't be inserted between the beginning and ending codes. These styles are used to control certain aspects of formatting, such as forcing new braille pages, transitioning between preliminary pages and the main body of the text, etc. Others, such as BB-BoxBegin. insert a boxing line for you. No other text should be inserted between the start and end codes.
These styles make every attempt to create a transcriber view of what the braille format will look like in terms of blank lines and indention patterns. There are some limitations to this because of the way DBT is programmed.
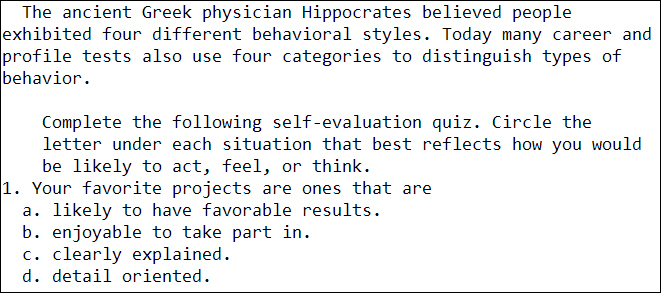
Ctrl+l [l] or Enter [<] can frequently be used at the end of paragraphs within these styles. The style will continue until the style is changed after using Right arrow, Down arrow, or Ctrl+m.
Using Ctrl+m at the end of paragraphs will place the style codes at the beginning and end of each paragraph (rather than the starting style code before the first paragraph, and the ending style code at the end of the last paragraph). This is especially important to do when using styles with block protection.
To change to a different style, use Right arrow or Down arrow at the end of the paragraph, and select the next style. Or use Ctrl+m, which will show the previous style for the next paragraph, but will be replaced once the new style is selected.
Print page numbers can be inserted several different ways within DBT.
Alt+Enter # [lea]: Use a space or Ctrl+l [l] after the number. Do not use Enter [<] after the page number unless a blank line is needed after the print page indicator.
Use the RefPageNumber style. Right arrow or Down arrow out of RefPageNumber before choosing another style. Using this style makes sure a print page indicator isn't stranded at the bottom of a braille page.
Using Alt+Enter # within a paragraph will keep the rest of the paragraph in the appropriate runover cell. It is not necessary to format the runover as a separate entity.
Note: It is essential that Enter is NOT used after the page number, or the remainder of the paragraph will be incorrectly formatted.
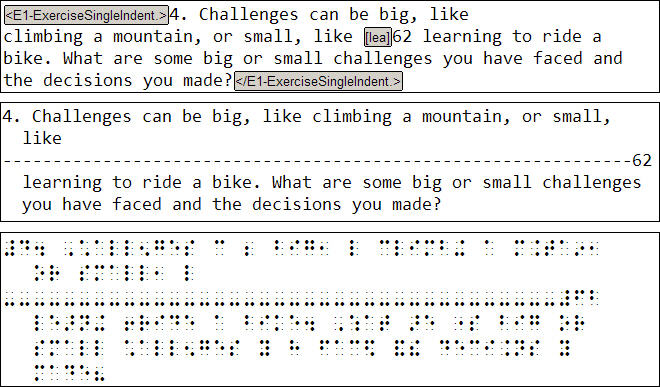
References to
Use to suppress contractions in a single word (uncontracted braille).
5-5, 7-7, etc.: Attributions are placed 4 cells to the right of the previous line. Use Alt+Right arrow to increase the left margin if necessary. Attributions must begin on the same braille page as the material it references, and if necessary the style will force the last line of the previous paragraph to the next page.
NOTE: Currently there is a bug with Attribution. longer than 1 braille line when it crosses a braille page. In this situation, Attribution. is not protected with the last line of the previous paragraph. It will be necessary to manipulate the page break accordingly.
3-1: Indented paragraphs.
A top box line 7 is inserted. It appears as a full line of 7 across the width of the line. Do not insert any other text between the style codes. Right arrow or Down arrow to go to the next line. If the box will fit on one braille page, enclose the entire box in BP-BlockProtect.
A double box line g is inserted. It appears as a full line of = across the width of the line. Do not insert any other text between the style codes. Right arrow or Down arrow to go to the next line.
A bottom box line g is inserted. It appears as a full line of g across the width of the line. Do not insert any other text between the style codes. Right arrow or Down arrow to go to the next line.
Inserts a top box line and then is ready for a centered heading (followed by a blank line). The cursor appears at the end of the box line, but goes into the correct position when the heading is typed in. Right arrow or Down arrow to go to the next line. When applying the style to text, the top box line is inserted and the text is centered with a blank line after the heading. This is block protected to keep the centered text on the same page with the next line of text.
Similar to BP-BlockProtect. If a style has hierarchy (such as E2-ExerciseMultiIndent.), it allows a page break between levels, but not within a paragraph.
Mark words as boldface. This style can only be used before the file has been translated to braille. Note: Starting with DBT 10.5, bold is translated as bold. If italics are preferred, change the translation table. Use Document | Translation Tables | English/ American Textbook for all emphasis to be translated as italics. Enclose sections of text in NB-NoBold when only some bold marked words should be translated as italics.
Use to confine text to a single braille page. It is best to apply this in Codes view (Alt+F3). If text has already been entered, select the desired text and apply the style. If typing and styling the document, make sure all associated styles and text are between the beginning and ending BP-BlockProtect style codes.
1-1: Same concept as brlinline below, but used for paragraphs. This is an equivalent style to ExactTranslation. It is recommended that CD-CBCDisplay. be used for correct indent/runover.
This style translates text exactly the way it is in print. This is the same as using Alt+0 before a word/words and then turning off the translation option with Alt+2. Braille can be entered directly in a DBT print document using this style. The easiest method is to choose brlinline first, F2 to turn on the braille keyboard, braille the material (or skip turning on the braille keyboard if ASCII is known), Right arrow out of the style when done, and F2 to turn off the braille keyboard. This may be easier to do while in coded view. Also used with imported documents when the print document uses a simulated braille font or ASCII within paragraphs (when Global | Word Importer | Treat braille and simbraille fonts as braille is checked). This is an equivalent style to ExactTranslation.
7-5: Use for picture captions, illustrations, etc.
1-3: Use when there are only main entries in the entire table of contents.
1-5, 3-7, etc.: Use when there are subentries within a table of contents. Use Alt+Right arrow and Alt+Left arrow to promote/demote the levels within the style.
1-2: Use for computer notation paragraphs. A blank line will be inserted before and after the style automatically.
Use for centered text with no blank lines before or after the paragraph, such as alphabetic divisions in an index or glossary. Insert a blank line before or after the style if necessary. This style includes a left and right margin of three cells.
This is similar to Centered. except text will go margin to margin (appropriate for title pages).
Use for centered part and unit headings in a table of contents that also have page numbers. Use the GuideDots style for the contents entry page number.
Use for computer notation, such as e-mail addresses and web addresses, within paragraphs. Make sure the space before CBC-Inline is not included in this style, otherwise there will be a space after the opening CBC indicator (DBT will handle any affected trailing spaces when the file is translated).
1-2: Use for computer notation paragraphs. A blank line will be placed before and after the style. This is an equivalent style to CD-CBCDisplay..
Used within paragraphs for computer notation, such as e-mail addresses and web sites. This is an equivalent style to CI-CBCInline and Hyperlink.
7-7: Use for unmarked cross references and incidental notes. This style includes a blank line before and after the paragraph.
5-7: Use for cartoon
5-5, 7-5: Use for unnumbered/unlettered directions with exercise, drill, or test material that immediately follows. Use Alt+Right arrow to indent additional paragraphs of directions (additional paragraphs must be included within the same set of codes). This style includes a blank line before the paragraph, but there will be no blank line between a running head or a print page indicator and Directions.. In addition, no blank line will be inserted between H2-HeadingCell5. and Directions..
5-3: Use for Nemeth directions. This style includes a blank line before the paragraph and between a running head and DirectionsNemeth. No blank line is used between a print page indicator and NemethDirections..
1-3: Use for a main exercise item without a subentry.
Use instead of E1-ExerciseSingleIndent. to keep a single-level exercise item confined to a braille page.
1-5, 3-7, etc.: Use for a main exercise item with subentries. Use Alt+Right arrow and Alt+Left arrow to promote/demote the levels within the style.
It is preferable to have test questions and answers on the same braille page, or if that isn't possible to have all the answers on the same braille page. This style protects the exercise block. Make sure to end each set of questions and answer choices with Ctrl+m. If the questions and answers are too long, define breaks by using BP-BlockProtect or BP-BlockProtectLevel. with E2-ExerciseMutliIndent..
1-5, 3-5: Nemeth exercise material has only two levels. Use this style for Nemeth exercise material with subentries. Use Alt+Right arrow and Alt+Left arrow to promote/demote the levels within the style. (Use E1-ExerciseSingleIndent. for a single level).
It is preferable to have test questions and answers on the same braille page, or if that isn't possible to have all the answers on the same braille page. This style protects the exercise block. Make sure to end each set of questions and answer choices with Ctrl+m. If the questions and answers are too long, define breaks by using BP-BlockProtect or BP-BlockProtectLevel. with E2N-ExerciseMultiIndentNemeth..
Text within this character style will not be changed when the file is translated. Use when 6-key entry is needed in the dxp document (turn on braille keyboard with F2), or to enter ASCII.
7-5, 9-7, etc.: Braille footnotes are positioned at the point of reference. A non-breaking space (Ctrl+Shift+Spacebar in Word, or Alt+F2 in DBT) placed between the text and note indicator will make sure the indicator is not separated from the text. The appropriate note indicator is placed in the text and the braille line is completed. The footnote starts on the next line, after repeating the note indictor. After the note is completed, start a new paragraph, using a correct runover format to finish off the remainder of the paragraph (a numbered style may be useful for this purpose). It will be necessary to see how the note translates and cut and paste to finish formatting the note correctly.
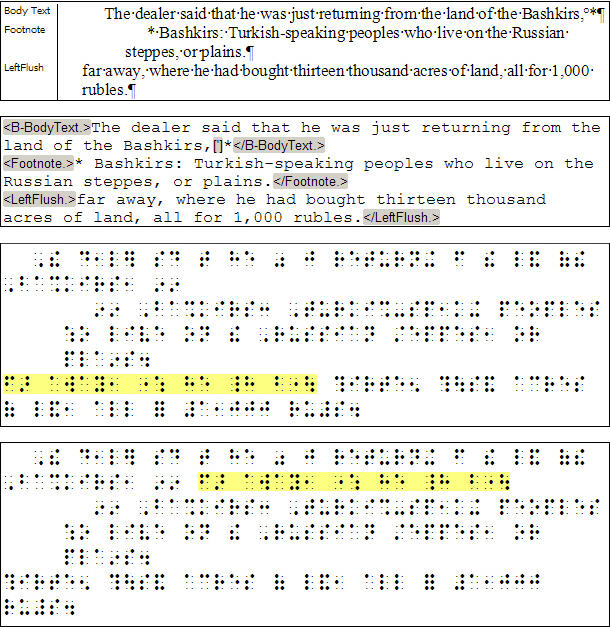
NOTE: Although footnotes are generally in 7-5, there are times when the note will be in another position, such as multilevel poetry. This style allows the use of Alt+Right arrow to change the indent/runover for these situations.
Use for French text in English context (French textbook), but not for French words in general literature. This is essentially the same as doing Alt+5 immediately before the French and Alt+2 to return to contracted braille after the French.
1-3: Use when the
1-5, 3-5: Use for the
Use for German text in English context (German textbook), but not for German words in general literature. This is essentially the same as doing Alt+5 immediately before the German and Alt+2 to return to uncontracted braille after the German.
When other text follows a glossary, it is necessary to turn off the footers used to create the guide words. Use this style on the next page after the completion of the glossary.
Keeps words together for a single alignment (such as flush right), or on the same line.
Used primarily for inserting guide dots in a table of contents when importing Word documents. This is the same as pressing Alt+F7 (Flush Right w/ Leader).
The first and last word on a glossary page are shown on the last braille line, separated by a dash. All the necessary codes to place the guide words on the last line are included in the style. When the only text appearing on the page is a continued definition from the previous page, (cont.) is automatically inserted after the guide word. Copy the desired entry word(s) in the GW-GuideWord style and
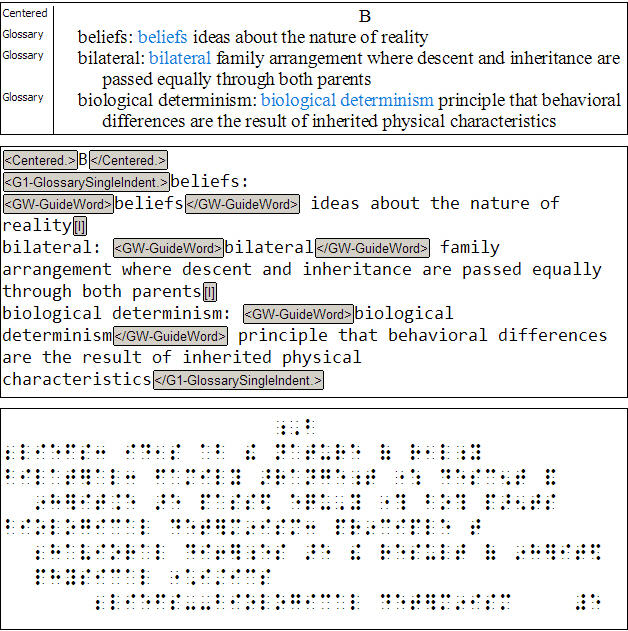
Use for centered (major) headings. A blank line is automatically inserted before and after the heading. The dxp document will appear to have 2 blank lines before the heading. When it is translated, there will be only one blank line. This is block protected to keep it on the same page with the next line of text. When a series of headings follow one another, enclose the headings in BP-BlockProtect to keep the headings on the same page.
Use for minor (cell-5) headings. A blank line is automatically inserted before the heading. This is block protected to keep it on the same page with the next line of text.
Same as CI-CBCInline. Used to map hyperlinks from Word documents. Make sure the space before Hyperlink is not included in this style, otherwise there will be a space after the opening CBC indicator (DBT will handle any affected trailing spaces when the file is translated).
Mark words as italics. This style can only be used
1-3: Use when there are only main entries in the entire index.
1-5, 3-7, etc.: Use when the index has subentries. Use Alt+Right arrow and Alt+Left arrow to promote/demote the levels within the style.
This style is not used within a document and works behind the scenes. It controls some items during translation. It currently makes sure a page change indicator can appear on line 24. Other codes could be added at a later date.
Use for Italian text in English context (Italian textbook), but not for Italian words in general literature. This is essentially the same as doing Alt+5 immediately before the Italian and Alt+2 to return to uncontracted braille after the Italian.
1-3: Use for listed and bulleted items. Bullets are generally omitted in braille. This style is preceded and followed by blank lines (a blank line is automatically suppressed when L-List. follows H2-HeadingCell5.). When both blank lines are not necessary, use 1-3. Do not use this style immediately after BB-BoxBegin. or before BE-BoxEnd..
Use for Latin text in English context (Latin textbook), but not for Latin words in general literature. This is essentially the same as doing Alt+5 immediately before the Latin and Alt+2 to return to uncontracted braille after the Latin.
1-1: Use for blocked paragraphs. If necessary, insert blank lines before or after the paragraph.
Use with line numbered poetry and prose. Put the line number between the beginning and ending codes. The style automatically suppresses the number sign and sets the right margin for the page. See P1-Poem1. for more information.
Enclosing linear math in this style will try to keep it on the same braille line and same braille page. Primarily used for importing Word documents correctly.
Primarily used for importing Word documents correctly.
Use to specify text in a Nemeth document should use literary rules.
Primarily used for importing Word documents correctly.
Use after preliminary pages are completed to set the braille page to 1 and discontinue the running head (if used). Reinsert the running head (if used) after the full title has been given on the first page of text.
When italics is the desired translation for words in bold [fts~b][fte~b], enclose the passage in this style to override the bold default. If the entire document has bold that should be translated as italics, change the translation table (see bold for more information).
Use with interpoint embossers to make sure the braille is forced to start on an even braille page number. A new page is not forced if the braille is already at the top of the next even page. If a new print page starts at this page break, put the page number after this style.
Can be used to force a new braille page before such items as units, chapters, or test section. A new page is not forced if the braille is already at the top of the next page. If this starts at the beginning of a new page, insert the new page number between the start and end style codes.
Same as NN-NewPageNext. but makes sure the print page number is handled correctly for Nemeth.
Use with interpoint embossers to make sure the braille is forced to start on an odd braille page number. A new page is not forced if the braille is already at the top of the next odd page. If a new print page starts at this page break, put the page number after this style.
Used primarily in Nemeth, when it is necessary to suppress the number sign.
P1-POEM1. 1-3 Use for a 1 level poem.
P2-POEM2. 1-5, 3-5 Use for a 2 level poem.
P3-POEM3. 1-7, 3-7, 5-7 Use for a 3 level poem.
P4-POEM4. 1-9, 3-9, 5-9, 7-9 Use for a 4 level poem.
P5-POEM5. 1-11, 3-11, 5-11, 7-11, 9-11 Use for a 5 level poem.
P6-POEM6. 1-13, 3-13, 5-13, 7-13, 9-13, 11-13 Use for a 6 level poem.
Insert blank lines as needed. Poetic lines are protected to not divide between braille pages.
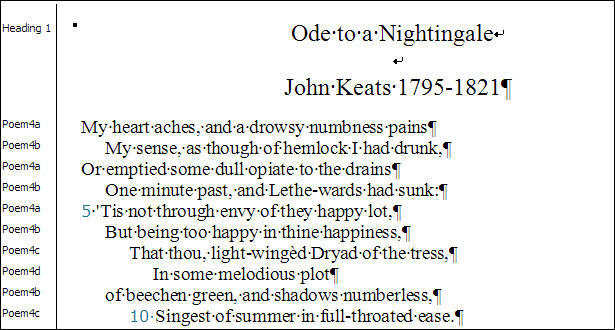
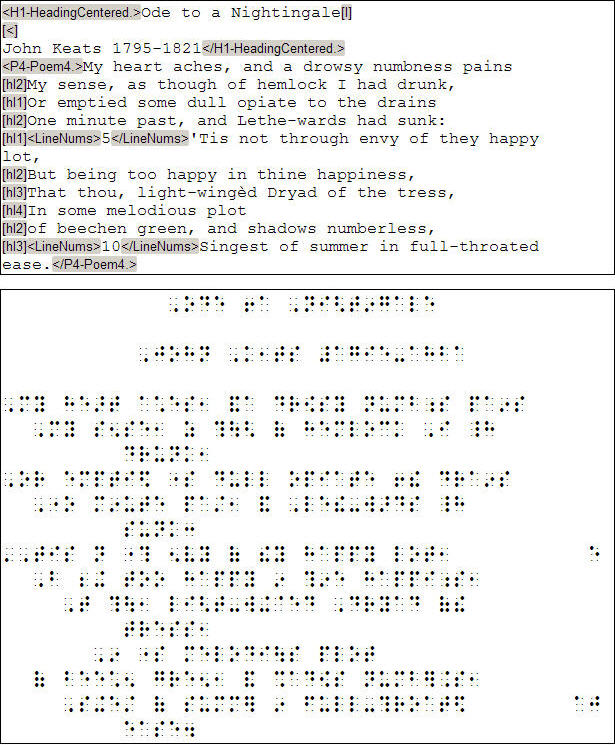
See LineNums for more information about setting up line numbers.
1-3: Use for dialogue in a prose play.
Placed at the beginning of the file with preliminary pages, sets p1 as the braille page number.
5-5, 7-5: Use for stage directions in a prose play. Use Alt+Right arrow to indent a second paragraph of stage directions.
3-1: Indented paragraphs. This style is preceded and followed by blank lines.
NOTE: Currently there is a bug when a braille page break happens in the middle of a Quote. followed by Attribution. The runover of the Quote. will be in cell 3 instead of cell 1. Place the cursor on the first character of the Quote. on the runover page and press F8 SoftReturn to force the format into cell 1.
This style has been changed from DBT's ref.pg.no to allow for style mapping with Word documents.
Used for importing Word documents correctly.
This style has been changed from DBT's ref.pg.no-in-math to allow for style mapping with Word documents. Used to force upper print page numbers in Nemeth documents.
Used for importing Word documents correctly.
Use to force text to end at the right margin.
Use to insert a running head for the document.
Inserts a line break and maintains the correct runover position for the paragraph.
Use for Spanish text in English context (Spanish textbook), but not for Spanish words in general literature. This is essentially the same as doing Alt+4 immediately before the Spanish and Alt+2 to return to uncontracted braille after the Spanish.
1-1, 3-3, 5-5, etc. Use Alt+Right arrow and Alt+Left arrow to promote/demote the levels within the style. Each table row should be confined to a single braille page when possible, so this style is block protected. It may be necessary to use Ctrl+m at the end of the row to keep each row individually protected.
Use to specify text in a Nemeth document should be treated as Nemeth.
Use for embedded transcriber's notes (7 words or less). Beginning and ending TN (transcriber's note) symbols ,' are automatically inserted with the style (appears as ,' in the dxp document).
7-5: Beginning and ending TN (transcriber's note) symbols ,' are automatically inserted with the style (appears as ,' in the dxp document). For multiple paragraphs in this style, the TN symbols will only appear at the beginning of the first paragraph and at the end of the last paragraph.
All text included in this style will not use contractions. This style can only be used before the file has been translated to braille. This style can only be used before the file has been translated to braille.
Mark words as underline. Underlining is translated as italics. This style can only be used before the file has been translated to braille.
1-5, 3-5: Use for dialogue in a verse play. Limited to two levels.
7-7, 9-7: Use for stage directions in a verse play. Use Alt+Right arrow to indent a second paragraph of stage directions.
| Word Style (BANA Braille 2010) | Toolbar: Menu | DBT 11.1 SR2 Style | MegaDots Markup |
|---|---|---|---|
| acronym | omit | ||
| Attribution | Styles: Notes Plus | Attribution. | Style: Attribution |
| Body Text | Styles: Body | B-BodyText. | Style: Body text |
| BoxBegin (AutoText) | Styles: NotesPlus | BB-BoxBegin. | Line: Begin a box |
| BoxDouble (AutoText) | Styles: NotesPlus | BD-BoxDouble. | Line: Double box |
| BoxEnd (AutoText) | Styles: NotesPlus | BE-BoxEnd. | Line: End a box |
| BH-BoxCenteredHead. | |||
| BL-BlockProtectLevel. | |||
| bold | Char: bold | ||
| BP-BlockProtect | |||
| brldisplay. | |||
| brlinline | |||
| Caption | Styles: Notes Plus | C-Caption. | Style: Caption |
| Cartoon | Styles: Notes Plus | CT-Cartoon. | Style: Cartoon |
| CBC-Display | Styles: Notes Plus | CD-CBCDisplay. | Style: Computer |
| CBC-Inline | Character | CI-CBCInline | Tran: CBC |
| Centered | Styles: Contents, Glossary, Headings, Index | Centered. | Style: Centered text |
| Centered&GuideDots | Character | CenteredWithGuideDots. | Style: Centered text |
| CenteredFullLine | Styles: Contents, Headings | CF-CenteredFullLine. | Style: Centered text |
| compdisplay. | Style: Computer | ||
| compinline | Tran: CBC | ||
| CrossReference | Styles: Notes Plus | CR-CrossReference. | Style: Cross reference |
| Directions | Styles: Exercise | Directions. | Style: Directions |
| DirectionsNemeth | Nemeth: Nemeth | DirectionsNemeth. | Style: Directions |
| Exercise (1 of 1 level) | Styles: Exercise | E1-ExerciseSingleIndent. | Style: Exercise |
| Exercise1-Exercise6 | Styles: Exercise | E2-ExerciseMultiIndent. | Style: Exercise |
| E1P-ExerciseSingleProtect. | Style: Exercise | ||
| E2P-ExerciseMultiProtect. | Style: Exercise | ||
| Ex2Nemeth1- Ex2Nemeth2 | Nemeth: Nemeth | E2N-ExerciseMultiIndentNem. | Style: Exercise |
| E2NP-ExerciseMultiProtectNem. | Style: Exercise | ||
| ExactTranslation | Character | ExactTranslation. | Tran: Exact |
| Footnote | Styles: Notes Plus | Footnote. | Style: Footnote |
| French | Character | French | Tran: One |
| German | Character | german | Tran: One |
| Glossary (1 of 1 level) | Styles: Glossary | G1-GlossarySingleIndent. | Style: Glossary |
| Glossary1- Glossary2 | Styles: Glossary | G2-GlossaryMultiIndent. | Style: Glossary |
| GO-GuideWordsOff | |||
| Group | |||
| GuideDots | Character | GuideDots | Guide Dots |
| Guide Word | Character | GW-GuideWord | Char: Guide Word |
| Heading 1 | Styles: Headings | H1-HeadingCentered. | Style: Heading Level 1 |
| Heading 2 | Styles: Headings | H2-HeadingCell5. | Style: Heading Level 4 |
| Hyperlink | (automatic) | Hyperlink | Char: underline |
| i-italic | Char: italics | ||
| Index (1 of 1 level) | Styles: Index | I1-IndexSingleIndent. | Style: Index |
| Index1-Index6 | Styles: Index | I2-IndexMultiIndent. | Style: Index |
| Italian | Character | Italian | Tran: One |
| Latin | Character | latin | Tran: One |
| LeftFlush | Styles: Body | LeftFlush. | Style: Left Flush |
| LinearMath | Nemeth: Nemeth | LinearMath | omit |
| LineNums | Character | LineNums | Char: Hidden text |
| List | Styles: Body | L-List. | Style: List |
| LitBold | Nemeth: Emphasis | LitBold | Char: bold |
| Literary | Nemeth: Nemeth | Literary | omit |
| LitItalics | Nemeth: Emphasis | LitItalics | Char: italics or underline |
| Main Body (AutoText) | Character: Page Setups | MainBody. | Page: Main body |
| NB-NoBold | New Page | ||
| NE-NewPageEven. | New Page | ||
| NN-NewPageNemeth. | New Page | ||
| NN-NewPageNext. | New Page | ||
| NO-NewPageOdd. | New Page | ||
| NS-NoNumberSign. | New Page | ||
| Poem1 | Styles: Poetry | P1-Poem1. | Style: Poem |
| Poem2 (2a-2b) | Styles: Poetry | P2-Poem2. | Style: Poem |
| Poem3 (3a-3c) | Styles: Poetry | P3-Poem3. | Style: Poem |
| Poem4 (4a-4d) | Styles: Poetry | P4-Poem4. | Style: Poem |
| Poem5 (5a-5e) | Styles: Poetry | P5-Poem5. | Style: Poem |
| Poem6 (6a-6f) | Styles: Poetry | P6-Poem6. | Style: Poem |
| PrelimPageNumber (AutoText) | Character: Page Setups | PrelimPageNumber. | |
| ProsePlay | Styles: Plays | PP-ProsePlay. | Style: Prose play |
| ProseStage | Styles: Plays | PS-ProseStage. | Style: Prose stage |
| Quote | Styles: Body | Quote. | Style: Quotation |
| RefPageNemeth | Nemeth | RefPageNemeth. | ppi |
| RefPageNemethEmbed | Nemeth | RefPageNemethEmbed | ppi |
| RefPageNumber | Character | RefPageNumber. | ppi |
| RefPageNumberEmbed | Character | RefPageNumberEmbed | ppi |
| RightFlush | Styles: Body | RF-RightFlush. | Style: Right Flush |
| RunningHead | Styles: Headings | RunningHead. | Style: Header |
| Soft Return (AutoText) | Character: DBT Codes | SoftReturn | |
| Spanish | Character | Spanish | Tran: One |
| Stairstep1-Stairstep6 | Styles: Stairstepz | StairstepTable. | Style: Stairstep |
| TechnicalNotation | Nemeth | TechnicalNotation | omit |
| TN-Nemeth | Nemeth | TN-Nemeth | omit |
| TOC (1 of 1 level) | Styles: Contents | C1-ContentsSingleIndent. | Style: Contents |
| TOC 1-TOC 6 | Styles: Contents | C2-ContentsMultiIndent. | Style: Contents |
| TranscriberNote | Styles: Notes Plus | TranscriberNote. | Char: note |
| Uncontracted | Character | Uncontracted | Tran: One |
| VersePlay1-VersePlay2 | Styles: Plays | VP-VersePlay. | Style: Verse play |
| VerseStage | Styles: Plays | VS-VerseStage. | Style: Verse stage |