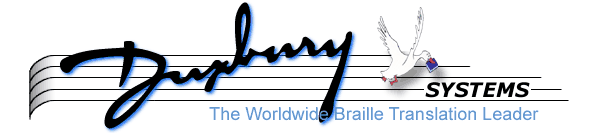
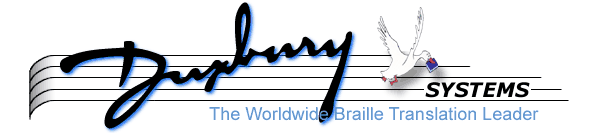
This chapter gives a step-by-step tutorial for using some of the most important commands and concepts in MegaDots. Each command is listed so that you can duplicate it on your computer.
This tutorial will give you a general idea of the scope of MegaDots' capabilities. Once you've gone through this tutorial, you will need to use the Reference Manual, and the rest of our documentation, to learn more about the features that meet your specific needs.
Before we start, we should point out the the last item in the Help Menu calls up a browser window with a long list of MegaDots documentation. Press F10 H U from the Editor (you can press control-E in MegaDots to get back to the main editing window).
To use the Reference Manual online, press F12 from anywhere in MegaDots. To highlight the topic you want to learn about, just begin typing whatever name you think might be used for that topic. The cursor highlight moves to the first item that matches what you have typed so far. (This way of moving in a list is called incremental search). You can also move the highlight by using the arrow keys or the mouse. When the highlight is on the topic you want, press <Enter> to bring up the help for that topic. See the example in this chapter under Step 2: Selecting a Style Sheet.
Many of the instructions below use quick hotkeys to perform commands. You could find the same commands in the various menus, using the keyboard or the mouse, but we want to reinforce these hotkey shortcuts, like pressing F3 to open a file, or F4 to save a file. Note that these keystrokes work only when you're in the Editor, not when you're in a menu. For mouse basics, read the next-to-last part of Chapter 3.
This tutorial assumes you have installed MegaDots and have read Chapters 3 and 4 so that you are familiar with the basic concepts of MegaDots. It also assumes that you have set up your preferences for your access technology (if any), and your inkprint printer and braille embosser. Some of the text below reviews material covered in Chapters 3 and 4.
At the Windows desktop, click on the MegaDots icon.
[Speech users: Press Control-E. You should hear the word Editor. If you don't hear that, press Control-Z A V to set up a voice-friendly screen, and then save your preferences by pressing F10 P S <Enter> Control-E.]
If you accepted the installation defaults, then the MegaDots shortcut launches MegaDots with the working directory set to c:\megawork. It does that without using the MegaDots preferences system. To see if you have a Working directory set in your preferences, get into the Preferences Menu by pressing F10 P. Then select Default Directories by pressing D. A form containing the item "working directory" appears. With "Working directory" highlighted, press F1 for help. The help window describes what filling in this item does. Press Escape to leave the help window and get back to the default directories form. If this item is blank, launching MegaDots from your MegaDots shortcut sets your working directory based on the properties in that shortcut. But you can set something here to override the properties setting in your MegaDots shortcut. There are also other items to fill in
Here's one change to make. For Temporary files directory, enter the location c:\megatemp. MegaDots often creates temporary files, especially when you import files from other programs. By filling this in, you tell MegaDots where to save those temporary files. Then, when you are doing cleanup on your hard drive, you can delete all of the files in the temporary files directory.
When you're ready to submit this form to MegaDots, press F10. This brings you back to the Preferences Menu. The last thing to do is to save your preferences, so that this new information will still be there the next time you launch MegaDots. Press S. The default filename for your preferences appears. Press Enter to accept that filename (which is usually C:\mega25\ENVIRON.ENV).
Now we'll copy some files from the MegaDots directory to your megawork directory. Press Alt-F10 to temporarily leave MegaDots, which leaves you at the MS-DOS prompt. The prompt C:\megawork> appears, because you have made megawork your current directory. Type the following commands to copy some files into this directory:
You see a directory listing that shows the files CHICKEN.MEG, SONGS.WP5 and RJ-CAKE.HTM. There may be other files in this directory depending on how much work you have already saved in it.
Now we're ready to go back into MegaDots. Since we left MegaDots loaded in memory, just type EXIT <Enter> to get back into MegaDots right where you left off.
CHICKEN.MEG Now we'll open the file CHICKEN.MEG. Press Control-E to make sure that you're in the Editor. Press F3 to open a document. MegaDots prompts you for the filename. Press F2 to get the list of files in your current directory. Now, to select the file CHICKEN.MEG, press C. The cursor highlight moves to the first filename beginning with C. If you don't have your own files in this directory, the highlight is on CHICKEN.MEG; otherwise, type additional characters, use the arrow keys, or use the mouse until the cursor highlight moves onto CHICKEN.MEG. Then press Enter to open the file.
The text is on the screen in print form. It's also printed in the manual at the end of this chapter. However, the file we supplied has some things that we'll instruct you to change, to match the text printed at the end of this chapter. After we print out a page in inkprint and a page in braille, we'll do the following things to make the text match what's printed at the end of this chapter:
Experiment with moving around in the text with the up and down arrow keys. Also press Control-End to move to the end of the document and then Control-Home to move back to the beginning. If some text seems to be missing at the end of each line, that's because your default inkprint printer for MegaDots can print more characters per line than the screen can show. In that case, press Alt-L. Pressing Alt-L toggles the "Long lines wrap" viewing feature on or off. When you press Alt-L, the message "Long lines wrap on" or "Long lines wrap off" appears on the bottom line of the screen, where you find status information. [Speech users: either this message is spoken, or you hear two rising beeps for turning it on or one flat tone for turning it off. This is consistent for all toggle commands in MegaDots. Determine how these cues are given by setting Preferences - Editor - Audio cues. The default is "Messages."]
Before doing anything else, let's tell MegaDots what kind of general rules to follow for brailling the document. You do this by telling MegaDots which style sheet to use. To get a quick description of the term "style sheet," press F12 STY <Down Arrow> <Enter>. After reading the help, press Control-E to return to the Editor.
We'll Select the appropriate style sheet for CHICKEN.MEG. Among other things, the style sheet will tell MegaDots how to braille inkprint page indicators, which tell the braille reader the location in the original inkprint copy. We'll insert the inkprint page marking commands later. Press F10 D S to get to DOCUMENT - Style sheet selection. Press F2 for the list of style sheets. Select Textbk if you're in North America, British in Britain, or Aussie in Australia. After pressing <Enter> to select the style sheet, press Control-F10 to submit the new information to MegaDots as you return to the Editor.
Press Control-Home to make sure that you're at the beginning of the document. Examine the status line at the bottom of the screen. The first character, always I for inkprint or B for braille, is I. The asterisk which follows means that there have been some changes since the document was saved, in this case the change of style sheet. The next item is the name of your current document C:\megawork\CHICKEN.MEG. Next comes "P1 L1 C24," showing you the page, line, and column numbers of your current position. Then comes "Heading level 1." This is the style name for the paragraph you're currently in. The last item, the word "Normal," shows that the character at the cursor location has no emphasis like italics or boldface.
[Blind users: Some of the status line information is also available from the Control-W "Where am I?" menu. Pressing Control-W followed by G for the paraGraph's style name, D for the Document's filename, P for the Page number, L for the Line and column positions, or C for the Character information (the rightmost item on the status line). Press Control-W G (G for paraGraph, since P is already used for Page). The message "Heading level 1," telling you the current style, is spoken (if you use speech) and appears on the status line (and on your braille display if you have one). The next key press takes the special message away and brings back the regular status line.]
Press F4 to save your file. The "Enter filename" prompt appears, with the default answer of CHICKEN.MEG. Let's choose a different name, to avoid changing the starting file. Since MY-CHICK.MEG sounds too sexist, let's type CHICKEN1.MEG <Enter>. MegaDots tells you that it's saving the file. On the status line the asterisk changes to a space and the filename changes. You can press F4 <Enter> at any point to save what you have done so far.
Now let's print out one page in regular print and one page in braille. Press F7, the hot key for printing. Since your document is currently in print rather than braille, a screen entitled "Print a document" appears. The screen includes a form with various printing options, based on your preferences, to be accepted or changed. If you have not set up your inkprint printer preferences yet, MegaDots is asking you to do that now, the first time that you try to make inkprint. When you have finished doing that, you're back in the "Print a document" form. Let's make one change: to print out just one page, move down four lines to the item "To page:" and type the digit 1. If you have an inkprint printer, get it ready to go and press F10 to go ahead with the printing. When MegaDots has finished sending text to your printer, it returns you to the Editor wherever you were before. If you don't have an inkprint printer, just press Escape to go back to the Editor.
Next let's print out one page in braille as well. Press F5 to translate the document into braille. Press F7. A screen entitled "Braille a Document" appears. Again, it includes a form of printing options, based on your preferences, to be accepted or changed. As with inkprint printing, if you have not set up your brailler preferences yet, MegaDots is asking you to do that now, the first time that you try to emboss. When you have finished that, you're back in the "Braille a document" form. To print out just one page, move down four lines to the "To page:" item, type the digit 1. If you have an embosser, get it ready to go, and press F10 to go ahead with the brailling. When MegaDots has finished sending text to your embosser, it returns you to the Editor. If you don't have an embosser, press Escape to return to the Editor. Press F5 to translate the document back into inkprint again.
Press Alt-<Down Arrow> to move down to the next paragraph. Now the status line shows the style to be "Heading level 2." The first heading, with the Heading level 1 style, is centered. The second heading, with the Heading level 2 style, begins at the left margin. The level number in the style name reflects the hierarchy of headings in a document, with the main level heading at level 1, the next level of headings at level 2, etc. You can control how the different levels of heading are brailled or ink printed in Document - Heading setup. But MegaDots users who are not proficient transcribers usually do not change from the default settings. With the default heading settings in place, a level 1 heading is brailled as a major heading (centered and preceded and followed by a blank line), and a level 2 heading is brailled as a minor heading (blocked in cell 5 and preceded by a blank line).
Another choice about how a document appears on the screen is "Markup view". The term markup refers to commands within the text which affect how it is to be printed or handled in some way. Choosing the Markup view determines how much of this markup is shown on the screen. Of the four choices, the two most commonly used are No markup, also known as WYSIWYG (for What You See is what you get) because the screen display looks like what you get on paper; and Format markup, which we often call Show markup or "WYSIWYG off." For now, choose No markup, by pressing Control-Z M N. The Control-Z takes you to the Zippy Menu (a quick menu for making some of the most common changes). If you're not familiar with this menu, do some exploring before pressing M for the Markup View menu and then N for "No markup". The Markup view menu shows you that in the Editor pressing Alt-W toggles between No markup (WYSIWYG on) and Format markup (WYSIWYG off).
Now press Alt-W. The message "WYSIWYG off" appears on the status line, and the display changes, to show some cryptic-looking commands. For example, the "end of paragraph marker" at the end of each paragraph appears as a symbol that looks like a less than or equal to sign. [Speech users: your access software may say "graphic or ASCII symbol 243."] Press the <Left Arrow> key, and the cursor lands on an end of paragraph marker. On the status line, the rightmost item is now "End of Para." With WYSIWYG off, the cursor position on the status line no longer shows the page number; instead it shows the line number from the top of the document followed by the column position. Press Control-W P. You get the message, "This command does nothing in Show markup, because page numbers exist only in WYSIWYG. ..." Now press Alt-W one more time, turning WYSIWYG display on again, and then Escape (just to press a key to get the regular status line back). The cursor is still at the end of a paragraph. Although the display no longer shows the End of paragraph marker (less than or equal to sign), the status line still shows "End of Para."
Press <Down Arrow> to move back to the word "Why." Sighted users see that there is a blank line between the first heading and the second one, but the cursor skips over it. That's because the blank line does not come from an actual carriage return character that can be deleted. It's there because MegaDots knows that it's supposed to leave a blank line in print after a paragraph in the style Heading level 1, and a blank line before a paragraph in the style Heading level 2. Press Alt-E, to get the message "Go everywhere on." Alt-E toggles the Cursor go everywhere feature on or off. With Cursor go everywhere on, press <Up Arrow>. This time the cursor does land on the blank line before the second heading. Notice that on the status line the character information (the rightmost item) is the word "Uneditable." This tells you that the blank line is not directly editable. For example, you can't get rid of it by simply pressing the Delete key with the cursor in this position. It's there because of the use of styles. If you wanted to get rid of the blank line, you would have to change the styles of the surrounding paragraphs. Now turn off Cursor go everywhere by pressing Alt-E again. This
Press Alt-<Down Arrow> one more time. Now the cursor is on the word "Moses." The style is still Body text, and the display shows the answer indented to column 6. We want this answer to start at the left margin, using a hanging indent.
To do this, we need to change the style to List. Press Alt-B to bring up the list of different body styles. Type LI to highlight the style name List and <Enter> to select it. The format of the paragraph changes immediately, and the status line now shows the style name List.
Looking ahead, many paragraphs below need the same change. Fortunately, you don't have to change the style for each paragraph individually. We'll change all the paragraphs in this list of answers to the List style by first marking them all as a block and then using the List style command. Press Control-X to start marking a block. Now we'll move down to the last answer in the document, by using the Simple Find feature. To do this, press F9 and type experienced <Enter>. Then press Alt-B LI <Enter> to select the List style. Now that you have selected this style for the marked block, block marking is turned off.
Now we'll add one more answer after the current paragraph. Press Alt-<Down Arrow> to move to the beginning of the next paragraph, which begins with the word "Exercises." Then press <Left Arrow>, and the cursor is at the end of the previous paragraph. Now press Enter to begin a new paragraph. Notice that the status line still indicates List for the style, as desired. Now type the text Guide dog instructor: To see how well the guide dogs handle chicken distractions.
Now press Alt-<Down Arrow> to move to the word "Exercises." This starts a new section with some questions about MegaDots. This line should be a heading, but the status line tells us that it's in the Body text style. Since this heading is a sub-heading under "More About Chickens," let's make it Heading level 2. Press Alt-H 2 <Enter>.
We also want to start a fresh page here in both inkprint and braille. To start a fresh page in inkprint, press Control-Insert I F. To start a fresh page in braille, press Control-Insert B F. In the current WYSIWYG inkprint display, the forced inkprint page break shows a page break
[Blind users: Press <Up Arrow>, and notice that the cursor moves up to the last line of text before the page break. So you don't notice the page break unless you turn on Cursor go everywhere.]
For the practice, let's delete the forced page break commands and put them in again. To delete them, you must switch into Show markup display. So press Alt-W. Two paragraphs appear with the style "Section info," one for the forced inkprint new page and one for the forced braille new page. To delete each command, move the cursor to that Section info paragraph and press the Delete key. After deleting both of them, create them as before, using the Control-Insert menu.
Press Alt-<Down Arrow> to get to the paragraph that begins with "Answer these questions." Since you're still in Show markup display, this line shows commands <Ei> and <\Ei> (each beginning with a left arrow and ending with a right arrow). The arrows show that these are markup commands. The E stands for Emphasis and the i for italics; the backslash is used only in the termination command. Press Alt-W to switch back to WYSIWYG display, and these command markers vanish but the italicized text is displayed in a different color. The phrase "questions below to the best of your ability" is italicized, but the italicized phrase should be just "to the best of your ability." To change the extent of the italics, we must remove the italics and create it again. To remove the italics, we must switch back into Show markup. So press Alt-W. Get the cursor on the opening <Ei> markup command or the closing <\Ei> command (it lands on the initial arrow). Then press the Delete key. This deletes italics markup but not the text.
Now, to italicize the words "to the best of your ability," mark that text as a block, using Control-X or dragging the mouse. Then press Control-F I and the correct italics markers are there.
Use the Reference Manual to get an explanation of doing exercises. To do this, press F12 EXE <Enter>. If you want a printout of this information, press F7, highlight the printer or embosser to use, and press <Enter> or F10. Press Control-E to return to the Editor.
First let's change the style for the paragraph of directions. The Reference Manual information tells us to use the style called Directions. Get the cursor anywhere on that paragraph and press Alt-B or Alt-A followed by D <Enter>.
Now in question 2 let's add some answer choices for the blank, with the style Exercise+2. Move to the end of the document with Control-End. Press Enter to start a new paragraph. The new paragraph picks up the Exercise+1 style. To change to level 2, press Alt-<Right Arrow>. Then type the three answer choices, pressing Enter after each one: a. Poetry <Enter> b. Body text <Enter> c. Menu item <enter>.
Finally, let's add question 3. If you have not already done so, press Enter after the third answer choice for question 2. You are in a new paragraph, which has picked up the style Exercise+2. To change back to Exercise+1, press Alt-<Left Arrow>. Type the text of Question 3: "3. If a chicken is just learning Grade two braille, which MegaDots add-on should her teacher purchase to produce braille that's customized to use only the grade two contractions that the chicken has learned so far?" (historical note: Beginner Braille used to cost extra).
Now let's add a text break line, a centered line of 3 asterisks, just before the answer given by the MegaDots team. In the CHICKEN.MEG file, we placed a MegaDots bookmark at the spot for adding the text break line. To find the correct spot, get to the bookmarks user list by pressing Alt-J. There are two bookmarks, called "End of e-mail" and "Last save." On the "End of e-mail" item, press Enter to get to the position marked in the file. The cursor is on the word "Staff." Then press Control-Insert L T, to add a text break line.
Now add your own bookmark on your favorite answer to the crossing the road question, so that you can share it with a friend later. To find the paragraph you want quickly, use the "Jump to" command; press Control-J G to get the list of paragraphs. Let's say your favorite answer is Albert Einstein's. In the Paragraphs list, press Home and then A. That takes you to "Agent Mulder." Then press L, and that takes you to Albert Einstein. Now press Enter to get to that paragraph in the text. To add the bookmark, press Alt-J to get the bookmarks user list and then the Insert key. MegaDots asks you for a name. Type the name Favorite answer <Enter>.
Now we'll add a footnote to explain who Douglas Adams is. First look up footnote in the Reference Manual. Use the Paragraphs list again, to move quickly to the Douglas Adams paragraph. Press Control-J G Home D <Enter>. Move the cursor to the character after the space which follows the colon, and press Control-X to start marking a block. Then type # author of Hitchhiker's Guide to the Galaxy. The number sign at the beginning is typed by pressing Shift-3, and it tells MegaDots to do automatic footnote numbering. Then press Control-F N to make the blocked text a footnote. In Show markup, the footnote text is on the screen enclosed by <En> and <\En> markup commands; it looks like the footnote for Agent Mulder. Then press Alt-W to switch to WYSIWYG. In print the text of the footnote moves to the bottom of the page. The format of footnotes in North American braille differs between literary braille and textbook braille. Press F5 to translate to braille, and examine the format of the footnote. Then press F5 to translate back to inkprint and Alt-W to switch back to Show markup.
Now we'll add a header for the inkprint copy and a running head for the braille copy. Press Control-Home to go to the beginning of the file. Press Enter to start a new paragraph and then <Up Arrow> to move onto the blank paragraph. Type the word CHICKEN SUPPLEMENT. Then give the Header style command by pressing Alt-R H <Enter>. This creates a header for the inkprint copy as well as a running header for the braille copy.
Now we'll insert inkprint page marking commands, to tell the braille reader their location in the inkprint original, in this case the printout at the end of this chapter. Use the Reference Manual to look up "inkprint page indicator." There are four inkprint pages. We must mark the beginning of each page. Press Control-Home to move to the beginning of the document. Move to the first character of text after the running header, namely the letter W in "Why." Then Press Control-<Enter>. MegaDots prompts for the inkprint page number, with 1 as the default. Press Enter to accept 1. In Show markup, you see "#1" enclosed by arrows. Inkprint page 2 in the printout begins with the text '"road,"'. Press F9 "ro <Enter>. With the cursor on the opening quote before the word "road," press Control-<Enter>. This time the default answer is 2, since MegaDots is keeping track of the inkprint page marking commands you've entered so far. So press Enter to accept 2. Print page 3 begins with the word "Hippocrates." So press F9 Hippo <Enter>. With the cursor on the letter H in "Hippocrates," press Control-<Enter> <Enter> to accept 3. Finally, inkprint page 4 begins with the heading "Exercises." Press F9 exercises <Enter>. With the cursor on the E in "Exercises," press Control-<Enter> <Enter>.
The style sheet takes care of placing the braille page number on each braille page. But it does not do anything to number the pages when we print out inkprint. To do that, we need to place a "current page number" marker in a header or footer. So let's put it in the header that we've already created, marking that part to appear only in inkprint. After the words "CHICKEN SUPPLEMENT" in the header, press Control-X to start marking a block. Then type <space> - <space> Page <space> Control-Insert C Control-T I. In the Control-Insert menu, pressing C (for Current page number) places a marker at your current position which becomes the current page number when you print or switch to WYSIWYG display. Pressing Control-T I for the marked block marks its translation as Inkprint only. That means that it does not appear in braille embossing or braille WYSIWYG display. In Show markup display <TI> and <\TI> markup commands show that the text is marked as Inkprint only. If you make a mistake entering the Inkprint Page Indicator, cursor onto it and press the delete key.
Now that you have finished making changes, press F4 to save the file again. When the default name CHICKEN1.MEG appears, press <Enter> to accept it. If you have an inkprint printer, get it ready and press F7 F10 to print the document in regular print. The "Print a document" form tells you that printing is from page 1 to page "end," because you were in Show markup display. If you were in WYSIWYG display, MegaDots would know the final page number and show it in this form. When MegaDots has finished printing the document, you are back in the Editor. Press F5 and Alt-W to view the document in braille WYSIWYG. (Braille transcribers may have "Transcriber view" set to Yes in Preferences Menu - Advanced preferences, in which case translating automatically switches between Show markup display in print and WYSIWYG display in braille.) If you have a braille embosser, get it ready, and press F7 F10 to emboss.
If you or some of your students use a Braille 'n Speak or Braille Lite, let's also create a file to be read on it. With the document still in braille, press Control-F4 (for File export). MegaDots asks if you want markup in the exported file. Press n to say NO. At the "Enter filename:" prompt, change the extension in the default answer from DOC to BRL and press <Enter>. Now, in the list of file types, press B, and Braille 'n Speak is highlighted. Press <Enter> to select it. This creates a file which you can download to your Braille 'n Speak or Braille Lite. If you want more information on using the Braille 'n Speak or Braille Lite with MegaDots, look that up in the Reference Manual. Since there are so many entries starting with the word "braille," you can press F12 F9 speak <Enter> <Enter> or F12 F9 lite <Enter> <Enter> as a shortcut. The Reference Manual refers you to the Interface Guide for details. You can bring up the list of topics in the Interface Guide by pressing F10 H I <Enter>. You work with this list just as you work with the F12 list of topics in the Reference Manual.
Now to make large print output, press F5 to translate back into print and go to DOCUMENT - Inkprint document setup by pressing F10 D I. Highlight "Starting point size" and type 14 <Enter> (or whatever point size you want. Also highlight "Page indicators in large print," and type Y <Enter>. Then press Control-F10 to submit this information to MegaDots as you return to the Editor. Press F7 F10 again to print large print. If you want more information on making large print output, begin by looking up large print in the Reference Manual.
Since you have finished working with CHICKEN1.MEG, press F6 to close it. This does not delete the file from the megawork directory on your drive. It merely tells MegaDots not to keep it open for further editing in this session.
SONGS.WP5 Now we'll open the file SONGS.WP5. Press Control-E to make sure that you're in the Editor. Press F3 F2 to get the list of files in your current directory. Begin typing the characters in the name SONGS.WP5 until that name is highlighted, and press <Enter> to open the file.
When MegaDots has finished opening the file, the status line shows the filename C:\megawork\SONGS.MEG. This shows the name that MegaDots will use for saving the file, unless you change it. MegaDots has replaced the .WP5 extension with the .MEG extension, to avoid overwriting the WordPerfect file and to show that you are creating a MegaDots file.
Press Alt-I to bring up the "Interpret format" window. The resulting form gives a lot of information about how the file was imported. We find the name of the original file and the file type WordPerfect 5.0. Style selection is set to "Normal," indicating that MegaDots was not told anything special about the type of material in this file. "Optical scanner clean-up" is set to "None," indicating that the scanning was so good that MegaDots does not realize that this file comes from a scanned document. "Print page indicators" is set to "Allow," indicating that we want inkprint page indicators. Moving down, we find that there are a total of 49 paragraphs. Four of these have the Heading level 1 style, and 45 have the List style. Move the highlight to Heading level 1 and press F2 to get a list of all the paragraphs using this style. The first one shows Al@ which seems to be some scanning garbage, and the others seem appropriate as song titles. Press Escape to leave this list and get back to the "Interpret format" window. We will make two changes, as follows:
Press Home <Down Arrow> to highlight "Style selection" and press F2 for a menu of choices. You can highlight any one of them and press F1 for Help to learn more about that choice. Select Poems. (You can select Poems quickly by highlighting "Style selection" and pressing P.) In addition, we do not want inkprint page indicators for this file. So highlight "Print page indicators," and press D for "Disallow." Then press F10 to tell MegaDots to reimport the WordPerfect 5.0 file. When MegaDots has finished reimporting, it leaves you back in the "Interpret format" window. Now you find that there are 42 paragraphs, with three in the style Heading level 1, one in the style Heading level 2, and 38 in the style Poetry. (There are fewer total paragraphs because blank paragraphs have been replaced by use of the "New stanza" style.) Now highlight the item "Total headings" and press F2 for the list of all four headings. The first one, with the text Al@, is probably some scanning garbage. The remaining three headings are the song titles. We want them all to have the style Heading level 1. But the last one has the style Heading level 2. Highlight the last one and press Alt-<Left
Now go to Document Menu - Style sheet selection, to make sure that the style sheet is the one you want. If you're in North America, use the Literary style sheet, since we're not using inkprint page indicators.
The second song, "De Colores" is in Spanish. We want this song to be brailled in grade one, using the appropriate symbols for accented characters. Since the original scanned file did not include the required accent marks, we will add some of them. We will also tell MegaDots to "protect" this song, preventing any braille page break in the middle of it, by starting at the top of a braille page if necessary.
First go to DOCUMENT - Translation setup by pressing F10 D T. Highlight "Braille standard" and press S for Spanish. If we wanted the entire document to use grade one braille, we would set that up in this form as well, under "Default translation method." But since much of the document is in English, we need to set up grade one translation for just part of the document, which we cannot do from the Document Menu. (Except for "Inkprint section layout" and "Braille section layout," everything in the Document menu establishes how to handle the document as a whole, not just part of the document.) Now press Control-F10 to submit the "Braille standard" change to MegaDots as you return to the Editor.
Now we'll tell MegaDots to use grade one translation for the song "De Colores." Press Control-J G to get to the Paragraphs list, and then press <space> (a toggle which switches between the list of all paragraphs and the list of Heading paragraphs. Highlight "DE COLORES" and press <Enter> to get to that spot in the text. Press Control-X to start marking a block. Then press Control-J G <space> to get back into the list of headings. Highlight "THIS WE KNOW" and press <Enter> to land on that heading in the text. Now press <Left Arrow> twice. The first <Left Arrow> brings you to an inkprint new page command, which comes from the original scanned file. The second <Left Arrow> takes you to the end of paragraph at the end of the "De Colores" song. Now the marked block contains the entire song. For practice, we will do two things with this block: marking it for grade one braille translation, and telling MegaDots to protect it from braille page breaks. To apply more than one command to a block, without having to re-establish the block, we can tell MegaDots to Hold the block. Turn on "Hold block" by pressing Shift-Control-X, getting the message "Hold block on." First set up grade one translation for the block by pressing Control-T O. Because we turned on "Hold block," the block is still marked, as shown by the highlighting on the display. [Blind users: Press Control-W, to get the message that block marking is on, and then Escape to return to the Editor.]
<TO> and <\TO> markup commands indicating that braille translation will create grade one braille here, and <Em> and <\Em> markup commands, showing that the enclosed text is protected from braille page breaks.
As an exercise, also protect the third song, "This We Know," from braille page breaks.
Now we'll place accent marks on some characters that need them. In the word "quiri" we want the second i to have an acute accent mark. Press Control-Home to return to the beginning of the file. Then press F9 quiri <Enter>. This finds the first occurrence of "quiri" in the file. Move to the second letter i. To learn how to create accented letters in MegaDots, look up "accent acute" in the Reference Manual. This help tells you to press Alt-Slash followed by the appropriate letter. So press Control-E to return to the Editor and then Alt-Slash i. Now the text has an accented i, but we still need to delete the regular i. So press the Delete key.
Let's fix the other occurrences of "quiri" by using a "Global replace" command. Since you just searched for "quiri," press Control-G to globally replace all occurrences of those characters. MegaDots' "Simple replace" window appears, asking you to enter text. Press quir Alt-Slash i <Enter>. MegaDots gives the message "3 replacements" on the status line, because it has made three more changes of this kind. If the word "inquiries" were part of the text, it would have been changed as well. You could prevent this by using Control-Y instead of Control-G to have to confirm each replacement. (Chapter 12 describes using "Complex find and replace," which would allow you to search for "quiri" only when it is the entire word.)
To use the MegaDots Spell Checker, press F10 T R. MegaDots asks if this is optically scanned text. Press Y to say Yes. If you are not at the beginning of the document, MegaDots asks whether to start at the beginning. Press Y. Then MegaDots asks how to handle page breaks, since there are some forced inkprint page breaks in the file. Press D to delete them.
Then MegaDots begins looking for errors. The first one that it reports is "Misspelled Al@." MegaDots shows a list of choices for dealing with this error. To learn what any of these choices means, highlight that choice and press F1 for help; press Escape to return to the list of choices. Sighted users easily find the error in context below the list of choices. The "Visit text" choice, which puts you in the Editor at the start of the erroneous text, gives any user, blind or sighted, an easy way to examine the error in context and do the editing to correct it. For this error, an extra line of scanner garbage, "Visit text" is the best choice, since the "Delete word" choice would not delete the extra carriage return. You can press V to choose "Visit text." Then delete the Al@ and the carriage return that follows. Then press Escape to return to the Spell checker.
To start the Spell checker again for the third song, press Control-J G <space> to get to the list of headings, and then <Down Arrow> <Enter> to move to the beginning of the song. "This We Know." To start the Spell checker again, press F10 T R, and then Y to the optical scanner question and N to the question about starting at the beginning. The first error report is the word "whate'er." Press G A to accept it Globally. Pressing G first sets the "Global change" option to Yes. That means that your choice for this error report will be applied to all occurrences of the word "whate'er" in this Spell checker session, without further reporting. We could have pressed R A to Revise the dictionary to always accept the spelling "whate'er." But this is quite rare, except in poetry, and could conceivably be a scanning error in another context. The next error report is "Miscapitalized beginning of sentence we." Press <Enter> for the first correction "We." Then comes "Repeated word it." Here press V to Visit text, change "it it" to "in it" and press Escape to return to Spell checking. At the "Spell checking complete" message, press Escape to return to the Editor.
Let's copy the song "Bread and Roses" into a file called B&R.MEG on a floppy disk to give to a friend. Press Control-Home to return to the beginning of the document. With your cursor on the "B" in "Bread," press Control-X to start block marking. Then press Control-J G <space> to bring up the list of headings and <Down Arrow> <Enter> to get to the "DE COLORES" heading. Then press Control-C to copy all of "Bread and Roses" into the clipboard. Now press F2 A:b&r.meg <Enter> to start the new file B&R.MEG on the A drive. Finally press Control-P to paste in the clipboard and F4 <Enter> to save the new file.
Now press F8 to move back to the file SONGS.MEG. Since we've finished making changes, press F4 <Enter> to save it. Press F5 F7 F10 to emboss a braille copy.
SONGS.MEG and again to close A:B&R.MEG.
RJ-CAKE.HTM This file, containing a heart-healthy recipe for Raspberry Jam Cake, came from the Web page for Wisconsin Public Radio. Once again, press F3 F2 to open a file from the list in the megawork directory. Press R (or as many characters as you need to highlight RJ-CAKE.HTM) and then <Enter> to open the file. MegaDots reports that it's importing HTML (Hyper Text Markup Language); this is the "markup language" used for most material on the Internet's World Wide Web. We'll make a braille copy. If you're in North America, make sure that the style sheet is Literary in Document Menu - Style sheet selection.
Press Alt-I for the "Interpret format" screen to get a general idea of the format. However, when you've imported an HTML file, you cannot use this screen to make changes.
After examining the information, press Escape to return to the Editor.
Because we have brought Dr. Zorba Paster's heart-healthy recipes into MegaDots before, we have created a "MegaDots rules file" called ZORBA to fix a few systematic problems, especially in the "Nutritional Analysis" section. A rules file contains a list of changes to be made throughout a file, or in a block of text if one is marked. To use this rules file, press Alt-F9 zorba <Enter>. Since this rules file was created specifically for recipes from one Web page, you won't find it useful for other applications. But it will be useful for other recipes from the same web page.
Look up "rules file" in the Reference Manual. MegaDots supplies you with a number of useful rules files, listed in this Reference Manual entry. For example, the REVCAPS rules file, designed for fixing a block where you accidentally had the caps lock on, changes uppercase letters to lowercase and lowercase letters to uppercase.
The list of ingredients is done as a table, with three separate columns for a number, a unit of measure, and the name of the item. MegaDots always treats the top line of a table as column headers, which are formatted differently than the column entries. In this case, the top line does not contain column headers, and should be treated as column entries. So we'll use MegaDots' Alt-Shift-C command, which toggles a row of a table from column headers to column entries, or from entries back to headers. Get the cursor on the top line in the ingredients table, listing 1 cup white sugar, and press Alt-Shift-C. If you prefer not to format this as a table, just use the rules file NOTABS.
For more information on doing tables in braille, look up tables in the Reference Manual. The "tables" entry in the Reference Manual also refers you to Chapter 11 of the User Manual for additional information. If you want to bring Chapter 11 into the Editor to find some specific information, press F11 to bring up the list of chapters in the User Manual. To quickly highlight Chapter 11, press F9 11 <Enter>. Then press <Enter> to bring up the text in the
Since we didn't do any hand editing in this file, we don't need to save it as a MegaDots file. Just translate to braille and emboss it. Get your embosser ready, and press F5 F7 F10.
As Dr. Zorba Paster ends his broadcasts produced by Wisconsin Public Radio, "Stay Well!"