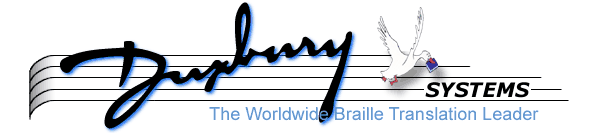
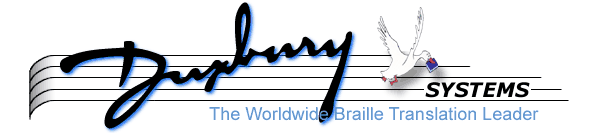
The purpose of this chapter is to describe how to use MegaDots to create basic braille formats. You may find it useful to read Supplement 2 if you need help learning about basic braille formats.
As you read the instructions below, be aware that steps 1 thorough 3 happen before you deal with importing or entering the text. It is usually a mistake to plunge into a brailling project without thinking through some of the details first.
Different people have different needs for producing braille. An example of informal braille is a memo in a business environment. An example of formal braille is an elementary textbook. Some of the steps described in this chapter are not necessary for informal braille. Other steps are absolutely required no matter what. It is our goal to make it easy for you to reach the quality of braille you desire.
Note: During the first few steps we will be using the Preferences - New document menu to adjust default format and translation settings for all documents. You must remember to save your preferences after making changes, so that your changes will still be there the next time you use MegaDots. Also note that all of the adjustments done in the Preferences - New Document menu can also be changed for just the current document in the Document menu.
Decide whether you are using Literary or Textbook braille format. Informal documents are done in literary format. See Supplement 2 for more details about this decision. Note to British users: all documents are usually in BRITISH style sheet.
To change the default style sheet selection pull down the Preferences Menu, and choose the New Document Screen. Select Style Sheet. Then choose either LITERARY or TEXTBK97. Do not forget to save your preferences when you are finished.
Analyze your document. How many levels of headings are there? For example, in this MegaDots manual, the chapter headings are the level 1 headings. If you examine it closely, you will see that there are three different levels of headings.
Once you know how many levels of headings there are, you need to decide how these should be formatted in braille. If your document has three levels, you may decide to do level one and level two as major headings, and level three as a minor heading.
Be aware that some of the options allowed for headings in MegaDots are not recommended or may violate the standard rules for braille transcribing (they are available because some users prefer these options). We recommend consulting with a certified transcriber as to how to set up your headings.
As you define the headings, also pay attention to how they look in inkprint. After all, part of the fun of MegaDots is that you get to do quality braille formatting while formatting for inkprint as well. You can specify how much spacing there is before and after the heading, the style, the emphasis, the typeface, and the relative point size. When you examine a document in inkprint, you want to be able to instantly recognize which level a heading is without having to read the style name from the status line.
An example of formatting the headings for inkprint follows: you can set the above inkprint heading prompt for heading level 1 to be 1P. This forces a new inkprint page for each instance of this heading. You can have the second level be in bold face, and the third level be without emphasis.
Once you've set up your headings in the Preferences Menu, don't forget to save your preferences.
One form of heading is called a paragraph heading by braille transcribers. This is a body text paragraph with the first sentence or phrase emphasized. Do not try to build in paragraph headings in the Headings Menu. MegaDots treats paragraph headings as emphasized text at the start of a paragraph, not as a heading.
Now go to the Translation Setup Screen in the New Document Preferences Screen. Here you get to decide how different kinds of inkprint emphasis are done in braille. The choices are Italics, Boldface, Underscoring, Parenthesis, or Nothing. Your choices depend on the kind of document you have, who your intended audience is, and the rules for your braille transcription group (if any).
In general, you should try to show all forms of inkprint emphasis as braille italics. Look over your inkprint document to make sure that it is appropriate to show emphasis. Any form of emphasis that is only present in headings should be ignored. Use braille boldface if there is a second form of inkprint emphasis that you absolutely need to show as distinct from the first form of emphasis. For example, if the text asks the user "how many more words are there in italics than are underlined?", then it would be inappropriate to show everything in a single form of emphasis.
Physical underscoring is another form of emphasis shown by using the dropped c characters in a line placed underneath the braille text. Physical underscoring is usually reserved just for the lower school grade levels (school grades 1-3).
As always, when you use the Preferences Menu, don't forget to save your preferences for later.
Now it is finally time to import the file. Press F3 to import the file. Specify the file name and wait for MegaDots to import and open the file. See Chapter 7 for more information on importing files.
Alternatively, if you are doing your data entry from scratch in MegaDots, do it now.
When you use MegaDots, you have to make the decision about which display mode you prefer: WYSIWYG vs. Show Markup. If your knowledge of formatting is limited, you may prefer to see the file in WYSIWYG, in order to get an accurate idea of the document formatting without being bogged down with format markup.
Once you get more familiar with MegaDots and its way of applying format, you may prefer the Show Markup display. As you start to apply more complex formats (multiple kinds of emphasis, transcriber's notes, inkprint page indicators, etc.) you may prefer to do all your work in Show Markup Mode.
Whichever mode you prefer to work in, you can press Alt-W to switch modes at any point. With this shortcut you can easily take advantage of both modes.
Once you have imported the file, move the cursor through the document. Keep track of the style name displayed on the bottom status line. If you see something amiss, correct it. Exactly what would constitute an error depends on your document. Basically, you want to make sure that body text, headings, and lists are applied correctly. For example, if the cursor falls on something that should be heading level 3 and isn't, type Alt-H 3 <Enter>.
If the source document is an ASCII text file, MegaDots might make an error deciding what is a new paragraph. This could result in material that should be separate paragraphs being jammed together into one MegaDots paragraph. Or a paragraph may be split into several MegaDots paragraphs. Move the cursor to the appropriate location and press Enter to split one paragraph, or Backspace to combine two paragraphs. Note that in Show Markup mode (Alt-W) paragraph breaks appear as less than or equal to signs.
Because of the complexity of file importation, and the nuances of context, it is impossible to say that MegaDots will always bring your text in correctly. For perfect braille you must proofread the text and format. Check the file to see that all the major segments of text are there. Make sure that the text is in the correct order. If the file is a scanned document, it may contain extra material (such as a copy of a running header or footer for each print page). You may have to insert or delete text to correct these sorts of errors.
If you need a running head, move the cursor to the beginning of the main body of the document. If you are a transcriber, you know where the start of the main body pages are. If you are not a transcriber, a table of contents is usually the last part of the preliminary pages. The main body page start after the table of contents is finished.
Type the text you want for the running head as a separate paragraph. Mark it as a running head by typing Alt-R H <Enter>. If you are in WYSIWYG mode, the running head will appear at the top of each page. However you will not be able to move your cursor to the running head except in cursor go everywhere mode (Alt-E) or edit the running head text.
If you are in Show Markup mode, you will see the running head only at the position you placed it (which is usually at the beginning of the document). If you are in Show Markup mode, you can position the cursor on the running head and make changes.
If you are using textbook format, you need to tell MegaDots where each page of the inkprint book starts. It is a good idea to be in Show Markup mode while putting in inkprint page indicators. Press Alt-W if necessary.
Position the cursor at a point equivalent to the top of the inkprint page. Usually, this means putting the cursor on top of the first character of the first word that shows up on the new page. If there is a running head, position the cursor at the start of the paragraph after the running head. Type Control-Enter. Give the page number from the inkprint book and press Enter. Continue this step for all the inkprint pages in your book.
Preliminary Pages are a complex subject. The reason they are complex is that the established formatting rules are quite complex. We have prepared two self documented files called PRELIM-N.MEG (for North American) and PRELIM-B.MEG (for British). These are in the MegaDots directory. They explain how to prepare preliminary pages. If you need preliminary pages, please see these documents.
To insert preliminary pages into your document, position the cursor at the beginning of the file and type Control-Insert B P, then select the appropriate type of preliminary page. If you select a title page, it is essential that you indicate that the next page is something other than the title page. MegaDots can only handle one braille page which is the title page.
Now position the cursor at the beginning of your main body pages (the end of the preliminary pages). Type Control-Insert B M to mark this as the beginning of the main body of text.
F10 T C. Answer the prompts. Press F10 to start the generation of the table of contents.
To translate the document into braille, press F5. When you look at a braille file, it is best to be in WYSIWYG. Press Alt-W if necessary. To actually output the file into braille, press F7 from the Editor. To save your MegaDots file to disk, press F4. You don't want to lose all your hard work.