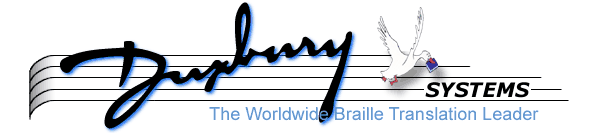
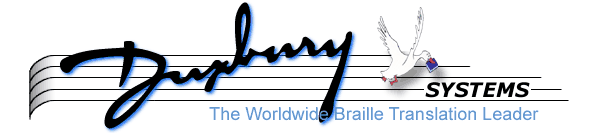
See Chapter 5 for information about configuring your inkprint printer or your embosser. This chapter tells you about how to make use of your already configured inkprint or braille device to get the best use of it.
If you are new to MegaDots 2.5, remember that there are new mechanisms that make it much easier to work with Windows devices. This includes printers and embossers set up as network or USB devices. The two mechanisms are utility programs called Embossit 3.0 and MegaPrn. You can use these as stand-alone programs, or you can have MegaDots use them for printing. Please see Chapter 5 to make sure you have your devices best configured to work with MegaDots 2.5.
See Chapter 5 (Your Preferences), under the section labelled Braille Devices, for detailed information on setting up an embosser with MegaDots.
Now that you have an embosser setup in your preferences you are ready to print to your embosser. To do so, translate your document into braille, and either press F7 or select Print from the File menu. You will be presented with the Braille a Document window. The Braille Output Device field will show the default embosser for the current document. You may change this to any other embosser by pressing F2 on this field. The Inkprint Braille Devices are also selectable from this list. This feature is detailed later in this section.
The other fields in the Braille a Document window allow you to make last minute changes to how your document will be printed. You can use the F1 key on a particular field to find out what that feature does. Finally, when everything is set to your liking, to begin printing your document, press F10.
If you are having difficulty embossing, see Chapter 21 (Troubleshooting) or the Interface Guide.
Braille banner pages are useful for situations where sighted persons need to quickly identify different brailling jobs. If you set the DOS environment variable MEGABANNER equal to your name (e.g. type SET MEGABANNER=Charlie Brown <Enter> at the DOS command line) MegaDots will generate a readable banner page for the braille-impaired at the start of each braille printout. It shows your name, the file name, the date, and the time of printout. For sites sharing an embosser, such as in a network environment, it is a good idea for each user to set this variable in their AUTOEXEC.BAT file.
MegaDots has special formatting options designed specifically for interpoint embossing. One option is the Suppress even page numbers option which is located in the Braille Document Setup screen under the Document menu and under the Preferences - New Document menu. Another option is the Right hand new page command, which is located in the Braille Page menu accessed through the Control-Insert pop-up menu. This option forces embossing to resume at the top of the next right hand page. Finally, in the list of Running text styles, Header odd/even and Footer odd/even place the running header or running footer on only one side of the page.
The special interpoint-based options just listed translate to equivalent single-sided options when MegaDots prints to a single-side embosser. Specifically, the Suppress even page numbers option has no effect. The Right hand new page command simply moves to the top of the next page (like the Force fresh command). Similarly, the Header odd/even and Footer odd/even styles place the running header or running footer on all pages.
If you are making a generic document to share with other MegaDots users using different embossers, it is safe and advisable to use the above interpoint-specific options. For example, wherever you think that printing should move to a new right hand page in interpoint, use the Right hand new page command instead of the Force fresh command. The interpoint-specific behavior occurs only when someone prints to an interpoint embosser. Following this rule, you will have better control over your braille, regardless of the output device used.
Occasionally you may need to prepare a braille file for printing without MegaDots. You may be planning to print it from another computer where you don't have MegaDots installed. Or you may be sending it to someone else who does not use MegaDots. The best way to do this is to print to a file instead of an embosser. This produces what is called a braille-ready file. We encourage MegaDots users to use the .brf file extension for these files, as this is the prevalent naming convention.
A braille-ready file contains exactly the characters that are sent to an embosser to braille the document in question. To create a braille-ready file from MegaDots, you follow the steps for brailling a document on your embosser, except that you tell MegaDots to print to a file instead of a device. If you specify a particular embosser, then the braille-ready file may contain specific commands for that brailler. In general, we recommend that when you are creating a braille-ready file, you specify a MegaDots embosser of "Generic embosser," or "Generic interpoint" (use the interpoint choice to make use of interpoint-specific features, such as starting major sections on righthand pages). However, if you are creating a braille-ready file specifically for one embosser, perhaps making use of its graphics commands, then you should specify that embosser in the process of creating the file.
a: or c:). Then MegaDots automatically creates a file with the same name as your document, but with the file extension of .brf. If you use A: for the drive specification, MegaDots creates this file on the disk in the A drive; if you use C:, MegaDots creates the file in your current directory on the C drive. Once you have entered a filename or used the drive letter shortcut, press F10 to create the braille-ready file. If you use the A: shortcut, your file is on a floppy disk which you can bring to a different computer for embossing.
If you use braille-ready files frequently, you may wish to set up some preferences specifically designed for creating them. In particular, under Braille devices, you can set up both Generic embosser and Generic interpoint, specifying the Connection port as A: or C:. To add an embosser setup under Preferences - Braille devices, press the Insert key to bring up the list of available embossers. when you create a new embosser setup, you are asked whether or not to make it the default embosser. You can also change which embosser is your default under Preferences - New document - Braille document - Embosser. Whenever you make changes in your preferences, remember that pressing F10 by itself does not save your changes for future MegaDots sessions. To save your changes, go to the Preferences menu, and use the Save preferences option. This prompts you for a filename and shows the name of the currently loaded preferences file. You can press Enter to accept that filename and overwrite the existing preferences. Or you may prefer to specify a different .env filename. For example, you might create a preferences file called brf.env that you use when you are creating braille-ready files.
Once you have created a braille-ready file, you can use it in various ways. You can attach it to an e-mail message to share it with someone else. You or someone else can emboss it using either the Embossit program or the MegaPrn program, both of which are installed on your system as part of MegaDots. You or someone else can also open it in another braille production program, such as the Duxbury Braille Translator.
There are a set of special braille output devices which begin with the word Inkprint, which are not braille devices at all. These devices are used for printing a document in the inkprint braille printing modes on your inkprint printer. See the section on braille printing modes under the Printing on Ink Printers section below.
See Chapter 5 (Your Preferences), under the section labelled Inkprint Devices, for detailed information on setting up a printer with MegaDots.
Now that you have an inkprint printer setup in your preferences you are now ready to print a document. To do so, translate your document into inkprint, and either press F7 or select Print from the File menu. You will be presented with the Print a Document window. The Printing Device field will show the default printer for the current document. You may change this to any other printer that has been set up in your Inkprint printers list.
The other fields in the Print a Document window allow you to make last minute changes to how your document will be printed. You can use the F1 key on a particular field to find out what that feature does. Finally, when everything is set to your liking, to begin printing your document, press F10.
The typefaces that are available for you to use in your document depend on your current inkprint printer. Every printer has at least one built-in font. Some printers have several built-in fonts to choose from. Several modern printers support scalable fonts, which can be set to whatever point size desired. At the current time, MegaDots does not support Windows or Macintosh Truetype fonts, so you are limited to the fonts supported by your printer.
You may change the default typeface and font size for your document from within either the Preferences - New Document - Inkprint Document Setup or the Document - Inkprint Document Setup screens. Each typeface has a different appearance. Normal typefaces can be categorized as Serif, which have extra pen strokes to more easily distinguish letters, and San Serif, which are more plain. Some typefaces are made up of symbols (Symbol, Dingbat, Wingdings) and are not appropriate for text. Other typefaces resemble scripted handwriting and are not appropriate for standard documents (Chauncery). We recommended the following Serif typefaces: Book Antiqua, Bookman, Calisto, Footlight, Garamond, Goudy, Modern, Perpetua, Times, Times Roman, Roman. Some recommended Sans Serif typefaces include: Arial, Franklin.
If you are not sure of what typeface to choose, select one of the typefaces from the recommended list above. We especially recommend Serif typefaces, as they are easier to read. However, Sans Serif typefaces have fewer details and may be easier for some readers. If you don't see any typefaces from the lists above, you can test the available typefaces in order to find the typeface that's right for you. As a last resort, choose nothing, and MegaDots will use the default printer font. However, you will probably be limited to 10 or 12 point point size.
A point is a standard printing industry unit measured as 72 points to an inch. Normal sized print is usually about 10 to 12 points. This size gives you about 6 lines per inch. Print that is 9 points or less is considered small print. Large print is usually 14 to 24 points. Some readers need type larger than 24 point.
To get the size you ask for (even if it is not offered as a choice), MegaDots may do some substitution of typefaces. MegaDots will choose the closest typeface (in appearance) that will print at the desired point size, if any is available. If the current inkprint printer doesn't support any typefaces at the selected point size, MegaDots will use a built-in scalable graphics font to generate the size you want. If MegaDots must use this built-in graphics font, you will notice that printing is quite slow, and may not look as good as comparable printer fonts.
Some fonts may require some extra tweaking to make them look good on your printer. Print out a sample page of text. Then go to the Preferences - New document - Inkprint document setup screen. If the letters appear to be squeezed together too much on each line, then you should increase the Extra space between characters setting. If the lines appear to be squeezed too close together on the page, then you should increase the Extra space between lines setting. Values are measured in points. Usually it's best to add 1 or 2 points to these fields at a time, then print out another test page, repeating this process until you are happy with how the text looks on the page. Remember to save your preferences when you are finished making changes.
Large print page indicators are analogous to braille print page indicators. They provide an easily seen mark for distinguishing where the original text page breaks were. You may insert inkprint page break indicators in your document by moving your cursor to the exact spot that the page breaks in the original text occur, and pressing Ctrl-Enter. You will be prompted for the inkprint page number, then special markup will be inserted into your document. To activate the printing of large print page indicators, go to the Inkprint Document Setup. Answer "Yes" in the Page indicators for large print field.
Besides normal inkprint text printing, there are several inkprint printing modes which allow you to produce graphical or textual views of the translated braille document on your inkprint printer.
To print using these modes, you must first make sure that the correct inkprint printer is setup in the current document settings. Then translate your document into braille. Press F7 to braille your document. In the Braille output device field, press F2 and select your desired inkprint braille print mode (described below) from the braille devices list. Check the other fields in the Braille a document screen, such as those for page range and the Name of port/file field. When you are ready press F10 to print.
You don't need any special tricks for printing to a network embossers. You just need to set up your MegaDots inkprint device with a connection port of MPRN (for printing through the MegaPrn program). See Chapter 5 for details on setting this up. In the Print a document window, when you press F10 to go ahead with the printing, MegaPrn presents a dialog box from which you select the appropriate Windows printing device. This can be a printer set up with any kind of connection--network, USB, parallel, or serial.