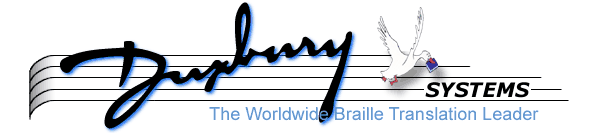
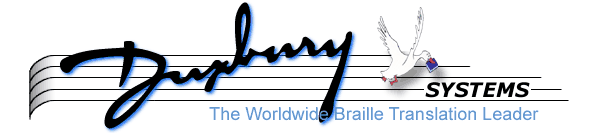
Once you get going in MegaDots, there are certain features that can save you a lot of time. Some are little things, others are whole features devoted to making certain tasks easier. We'll start with the most basic features first.
MegaDots has six different shortcuts for loading files:
.meg extension. When loading from the command line, or from the Editor, simply put a period in front of the file name. Thus chap03.meg becomes .chap03 instead.
ba*.*.
previous dir\, which moves up in the directory tree.
*.TXT F2. This will show only the text files in the directories you look at.
Many users find it more natural to open a file by clicking on it from Windows Explorer. You can open a .meg file in MegaDots by left clicking on it.
You can also open other kinds of files in MegaDots in a similar way. Right click on the file and select the "Open with" option. Leave the "Always use this program" checkbox unchecked. If MegaDots is not on the list, select "Choose program." Press the Browse button, and enter the filename c:\mega25\megan.pif for the sighted-friendly MegaDots interface, or c:\mega25\mega.pif for the blind-friendly MegaDots interface. Then press the Open button.
MegaDots has several built-in shortcuts designed to make your work very fast and efficient. For moving around your document quickly, press Control-J G. This is a list of each paragraph in the current document, showing the beginning of each paragraph. Press Enter on a line to move to the beginning of that paragraph. Press Space to toggle headings only view. This lets you focus on the skeleton of the document. Press Enter on the heading you want to move to or Escape to stay where you were.
Another useful tidbit is to press Alt-V at the end of a paragraph when you wish the next new paragraph to revert to the second to last style you used. This document, for example, uses Heading level 2 and Body text. If you were to press Alt-V at the end of this paragraph, a new Heading level 2 paragraph would be started. Pressing Alt-V is like pressing Enter, except it also changes style.
Another way to jump where you want quickly is to use Bookmarks. You can set Bookmarks all over your document, and give them descriptive names. Press Alt-J to bring up the current list of bookmarks. If this is not a new document, there will already be one bookmark, called Last save. Pressing Enter on this brings you to the point where you left off when last working on the document. To create a new bookmark, press Insert while in this list. MegaDots asks you for the name of the bookmark, and sets it to where your cursor was when you pressed Alt-J.
The named bookmarks are great for putting notes in files to another user. For example, a proofreader can use bookmarks as editing notes. The person who checks things later can just press Alt-J to look for comments, pressing Enter on each one to go to the part of the document associated with that comment. As in any MegaDots list, to move to a bookmark quickly while in a large list of bookmarks, simply type the first few letters of that bookmark.
If you are doing textbook format braille, you need to put in inkprint page indicators. You can insert these quickly in one operation by pressing Alt-Z. This single screen lets you renumber, insert, delete, edit, or search by inkprint page indicators. In one quick operation, you can look for any missing inkprint page indicators.
If you optically scan your files, with one scanning operation per inkprint page (i.e. you are not scanning 2 pages at a time), you can insert all the inkprint page indicators in one operation. Just save your scanned document into a word processor format that retains page formats (such as WordPerfect). Next import the scanned file into MegaDots. Before anything else, press Alt-Z and insert inkprint page indicators at the start of each forced new page.
There are several features in MegaDots that allow you to repeat routine tasks. A very simple way of repeating routine tasks is to use MegaDots macros. A macro is simply a set of recorded keystrokes that you can playback by pressing one key. For example, you can have a
Creating a macro is quite easy. You can begin recording from anywhere within MegaDots by pressing Alt-M. MegaDots then asks you to name the macro. This helps later on when you want to remember what it does, so give it a good name. Immediately after you name the macro and press Enter, MegaDots will begin recording every key that you press, so begin doing whatever it is that you want to record. Finally, press Alt-M again, and MegaDots will ask you to assign the macro to a keystroke (Shift F1-Shift F8). Whenever you press that key, MegaDots will repeat what you have just done, keystroke for keystroke.
If you want to call a macro by name, press Shift-F10 and press F2 for a list of available macros, or just type in the name. To save time, you can type just a letter or two of the name, if there is only one macro name that starts that way. For example, if there is only one macro the starts with the letter q, just type Shift-F10 q <Enter> to call it.
Whenever you want to see what keystrokes you have assigned macros to, go to the Preferences menu and choose Macros. There you can reassign the keystrokes and even incorporate new macros that someone has shared with you. To see what macros are available, press F2 while in this screen.
If you want to share a macro with someone, you can copy it onto a floppy disk and then into their MegaDots directory. All macros have the extension .mac. You can even view and edit these files inside of MegaDots. One use of this is to correct any mistakes you may have made while recording the macro. You may create a macro and then later decide to change it. To do this, load the .mac file into MegaDots. Special keystrokes are listed in angle brackets, such as <F10>, <Enter> or <Control-F10>. Text is put inside quotes. A macro to load this chapter into the Editor would look like <F3> "chap18.meg" <Enter>.
Another great way of speeding up MegaDots tasks is to use global replace rules files. These are key to unlocking huge potential in MegaDots. Once set up, they can perform important transformations on text effortlessly. Read Chapter 12 and load some of the various .mdr rules files that come with MegaDots. Each of them have comments that explain what they do. For example, you can block an area of text, press Alt-F9 and type LOWER to make that block of text lower case. This is simply calling the rule file lower.mdr.
After you press Alt-F9, you can also press F2 to get a list of rules files available. Or, as is the case with macros, you can type the first letter or two of a rules file name to call it. If lower.mdr is the only rules file beginning with the letter l, just press Alt-F9 l <Enter> to use it.