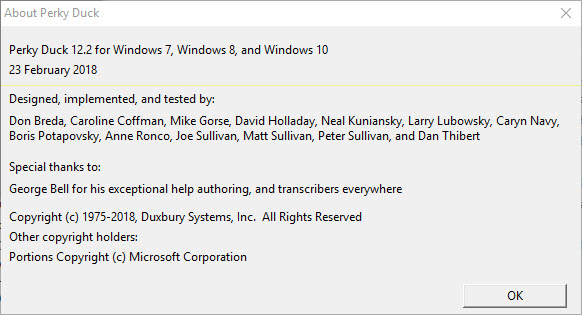
Keystroke: A (from the Help menu)
This menu item opens the About Box for Perky Duck, which displays the Duxbury copyright dates, the program build date, and other information about Perky Duck.
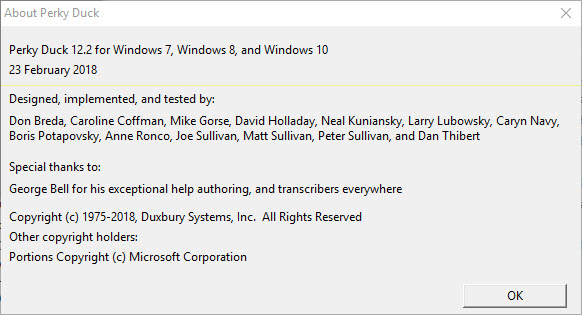
Perky Duck is designed to emulate the way the Perkins Brailler works. It does this by using six keys and the space bar on your computer keyboard. It is designed for use by students learning to write braille for the purpose of certification in braille transcription.
The braille cell consists of six dots: three on the left which are dots 1, 2 and 3 (starting from the top) and three on the right which are dots 4, 5 and 6 (starting from the top). (See the topic About Braille.)
You can type any braille cell configuration in Perky Duck by simultaneously typing keys on your keyboard to correspond to the dots you want to appear in the cell. The keys you would normally use are F (dot 1), D (dot 2), S (dot 3), J (dot 4), K (dot 5) and L (dot 6). The space bar skips a cell and leaves a blank space.
For example, if you want to type a braille letter A, which is a dot 1 with the other five dots left blank, you would type the F key. To create a “for” sign, which is all six dots, you would type the F, D, S, J, K and L keys all at once. (For more on six-key setup, see the "Six-key Key Set" section in the Global: View Preferences topic.)
Perky Duck emulates a braille typewriter and therefore does not have any automated formatting features, such as the ability to tab, center words, or right justify text. You do all these tasks manually. Your braille instructor will explain how to do them.
Perky Duck does have a word wrap feature and an adjustable warning bell to tell you when you are nearing the end of a line.