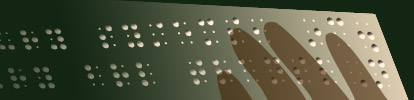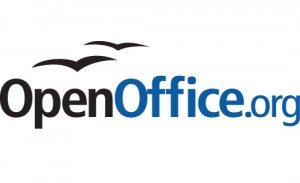

Open Office and Accessibility with NVDA
Note: these notes are based on a series of e-mails from Michael J Heinrich of the Memphis Center for Independent Living. We are grateful for his documentation and his willingness to share this with others.
Preliminary Notes
Please note that we have not tested our solutions with every flavor of Windows. I am using Open Office 3.3 on Windows 7 64-bit in our lab. Using the latest version of NVDA and Java Access Bridge, I find that Open Office is now accessible via the free NVDA screen reader. Getting it to work takes a bit of setup.
A current download of Open Office 3.3 will install the 32-bit Java Runtime Environment. A current download of the Java Development Kit will install the 64-bit Java Runtime Environment. One must Copy a number of files to various directories from the Java Access Bridge download. In Open Office under tools/options/accessibility one must check the checkbox for support assistive technology tools.
The most common problem I experienced was making mistakes copying the Java Access Bridge files correctly. (A well-crafted batch file that did this copy job would be nice) The Open Office "Tools/Options/Accessibility/Use Access Tools" checkbox does not stay checked in this case until the problem is fixed. For a sighted user, this is not such a problem to track down and fix, but when the screen reader does not "see" the checkbox, it is more difficult to trouble shoot.
I had one machine that already had a 32-bit java runtime installed in a differently named directory, so I had to adjust my destination path to suite that machine. Worked ok.
If one logs in as administrator and successfully gets Open Office installed, and accessibility turned on. When (If) one then logs in under a different account (it is good security practice to work in a standard non-administrator account), one will find for that user the accessibility is not yet turned on in Open Office, and a "configuration" screen where OO wants your name, initials, etc. must be navigated past to be able to open the Tools menu to get to the necessary checkbox.
I have set up Open Office 3.3 to be accessible with both NVDA 2011.3 and Jaw 13 on several Windows 7 64-bit machines. I don't have access to a Windows 7 32-bit machine, so I have not verified that situation. The access bridge instruction page I used is at: http://download.oracle.com/javase/accessbridge/2.0.2/setup.htm
Generally, to install programs in Windows 7, one must be logged in as an administrator or have an administrator password. Here I am logged in as administrator. Even so, windows will present a number of dialog boxes that require one to provide permission to run a program or continue etc.
-- Michael J Heinrich
Instructions, Short Version
Starting off, I verified several directories using Windows explorer:
- C:\Windows\System32 (exists)
- C:\Windows\SysWOW64 (exists)
- C:\Program Files (exists; this is where windows puts 64-bit programs)
- C:\Program Files\Java (does not exist yet)
- C:\Program Files (x86) (does exists; this is where windows puts 32-bit programs)
- C:\Program Files (x86)\Java (does not exist yet)
The above check lets me know that previous versions of 32-bit and 64-bit Java are not installed, and I can plan to Copy Java Access Bridge files to the directories created by the installs below.
(If you need or want a screen reader) Download, save to desktop, and install NVDA 2011.3 with
default setting. (Note: you need version 2011.3 to work with 64 Java Access Bridge)(I have found Jaws 13 works also).
Download link:
http://www.nvda-project.org/wiki/Download
I installed it using the defaults.
Download, save to desktop, and install with default settings Open Office 3.3.0
Download link:
http://download.services.openoffice.org/files/stable/3.3.0/OOo_3.3.0_Win_x86_install-wJRE_en-US.exe
This will create C:\Program Files (x86)\Java\jre6
Download, save to desktop, and install the Java Development Kit for 64-bit windows (file jdk-7u2-windows-x64.exe)
Download link:
http://www.oracle.com/technetwork/java/javase/downloads/jdk-7u2-download-1377129.html
This will create C:\Program Files\Java\jre7
Download, save to desktop, and extract all files for Java Access Bridge 2.0.2 (file accessbridge-2_0_2-fcs-bin-b06.zip).
Download link:
http://www.oracle.com/technetwork/java/javase/downloads/jab-2-0-2-download-354311.html
From the extracted Access Bridge file folder (C:\Users\hpadmin\Desktop\accessbridge-2_0_2-fcs-bin-b06\accessbridge2_0_2):
- Copy WindowsAccessBridge-32.dll to C:\WINDOWS\SYSWOW64
- Copy WindowsAccessBridge-64.dll to C:\WINDOWS\SYSTEM32
- Copy JavaAccessBridge-32.dll to C:\Program Files (x86)\Java\jre6\bin
- Copy JavaAccessBridge-64.dll to C:\Program Files\Java\jre7\bin
- Copy JAWTAccessBridge-32.dll to C:\Program Files (x86)\Java\jre6\bin
- Copy JAWTAccessBridge-64.dll to C:\Program Files\Java\jre7\bin
- Copy accessibility.properties to C:\Program Files (x86)\Java\jre6\lib
- Copy accessibility.properties to C:\Program Files\Java\jre7\lib
- Copy access-bridge-32.jar to C:\Program Files (x86)\Java\jre6\lib\ext
- Copy access-bridge-64.jar to C:\Program Files\Java\jre7\lib\ext
- Copy jaccess.jar to C:\Program Files (x86)\Java\jre6\lib\ext
- Copy jaccess.jar to C:\Program Files\Java\jre7\lib\ext
Now turn on "accessibility" in Open Office:
- Open "OpenOffice.org" (make sure you don't open the install file you saved to the desktop, but use the OO shortcut on the desktop or get to it thru all progams).
- Note: At this point, accessibility is not turned on, so NVDA will not give complete "good" feedback.
- Press Alt-T to get to the tools menu.
- Press o to open the options submenu.
- Down arrow to "Accessibility" (NVDA should read this)
- Press Tab once. (moves focus to "Support Assistive Technology Tools" checkbox.
- Press Space Bar (checks the above checkbox).
- Press Enter (closes options submenu).
- Press Alt-F4 to exit Open Office.
At this point, there is an Open Office "quickstart" program open in the background. One must completely exit this program for the change about to take effect. One way to do this is restart the computer.
Done!
Instructions, Long Version
I have set up Open Office 3.3 to be accessible with both NVDA 2011.3 and Jaw 13 on several Windows 7 64-bit machines. I don't have access to a Windows 7 32-bit machine, so I have not verified that situation. The access bridge instruction page I used is at: http://download.oracle.com/javase/accessbridge/2.0.2/setup.htm
Generally, to install programs in Windows 7, one must be logged in as an administrator or have an administrator password. Here I am logged in as administrator. Even so, windows will present a number of dialog boxes that require one to provide permission to run a program or continue etc. As I am a sighted user, these instructions need to be reviewed and updated for best use by an un-sighted user.
Starting off, I verified several directories using Windows explorer:
- C:\Windows\System32 exists
- C:\Windows\SysWOW64 exists
- C:\Program Files exists (this is where windows puts 64-bit programs)
- C:\Program Files\Java does not exist yet
- C:\Program Files (x86) does exists (this is where windows puts 32-bit programs)
- C:\Program Files (x86)\Java does not exist yet
The above check lets me know that previous versions of 32-bit and 64-bit Java are not installed, and I can plan to Copy Java Access Bridge files to the directories created by the installs below.
I installed NVDA 2011.3, since I had an older version installed on this machine. The NVDA 2011.3 installer will
ask to uninstall older version prior to its install. Earlier versions of NVDA do not work with the 64 Java Access
Bridge, I understand. First download and save the installer file. For these instructions, I will save it to my Desktop.
General link:
http://www.nvda-project.org
Download link:
http://www.nvda-project.org/wiki/Download
On the download page find the link to NVDA 2011.3 installer. This will take you to a page that gives you an opportunity to donate funds to support the NVDA project. Find the link "I have already donated recently, continue to download" or the link "I do not wish to support the project at this time, continue to download" and follow one or the other. I did a save as to the Desktop (about a 3 minute download for me). This is an EXE file named nvda_2011.3_installer.exe. I ran this file (gave it the focus and pressed enter).
I received a security warning from Windows and pressed ALT-R to run the installer. Windows presented a User Access Control dialog. I pressed ALT-Y to answer YES and allow the installer to continue. At this point, follow the instructions for the NVDA setup wizard. I allowed the installer to uninstall the old NVDA. I accepted all default settings, and allowed NVDA to run on Finish. Very Brief Notes on NVDA: Generally, for a desktop keyboard, the INS key on the NumPad (Num Lock off) is a modifier key named NVDA. NVDA-n will open the NVDA menu. NVDA-q will quit NVDA.
Next, I download, save to desktop and install Open Office 3.3.0 for Windows (English). This download is an EXE file
which includes the 32-bit Java Runtime Environment.
General Link:
http://www.openoffice.org
Direct download link:
http://download.services.openoffice.org/files/stable/3.3.0/OOo_3.3.0_Win_x86_install-wJRE_en-US.exe
Download took about 35 minutes for me. File name on desktop is OOo_3.3.0_Win_x86_install-wJRE_en-US.exe. This install creates C:\Program Files (x86)\Java\jre6 where the 32-bit runtime lives.
Next I download, save to desktop and install the 64-bit Java Development Kit (to get the 64-bit Java Runtime Enviornment). The download page for jdk-7u2-windows-x64.exe is: http://www.oracle.com/technetwork/java/javase/downloads/jdk-7u2-download-1377129.html (one must select the Accept License Agreement radio button to enable download, which is a EXE file). There are about 14 download links for files with similar names, so chose carefully.
This install creates C:\Program Files\Java\jre7 among others. Note/Question: There might be a way to install the 64-bit jre7 without the full JDK?
Next I download, save to desktop, and "Extract All" the Java Access Bridge 2.0.2. The Java Access Bridge 2.0.2 download page is: http://www.oracle.com/technetwork/java/javase/downloads/jab-2-0-2-download-354311.html (one must select the Accept License Agreement radio button to enable download, which is a ZIP file named accessbridge-2_0_2-fcs-bin-b06.zip).: The instruction page is at: http://download.oracle.com/javase/accessbridge/2.0.2/setup.htm
From the extracted Access Bridge file folder (C:\Users\hpadmin\Desktop\accessbridge-2_0_2-fcs-bin-b06\accessbridge2_0_2):
- Copy WindowsAccessBridge-32.dll to C:\WINDOWS\SYSWOW64
- Copy WindowsAccessBridge-64.dll to C:\WINDOWS\SYSTEM32
- Copy JavaAccessBridge-32.dll to C:\Program Files (x86)\Java\jre6\bin
- Copy JavaAccessBridge-64.dll to C:\Program Files\Java\jre7\bin
- Copy JAWTAccessBridge-32.dll to C:\Program Files (x86)\Java\jre6\bin
- Copy JAWTAccessBridge-64.dll to C:\Program Files\Java\jre7\bin
- Copy accessibility.properties to C:\Program Files (x86)\Java\jre6\lib
- Copy accessibility.properties to C:\Program Files\Java\jre7\lib
- Copy access-bridge-32.jar to C:\Program Files (x86)\Java\jre6\lib\ext
- Copy access-bridge-64.jar to C:\Program Files\Java\jre7\lib\ext
- Copy jaccess.jar to C:\Program Files (x86)\Java\jre6\lib\ext
- Copy jaccess.jar to C:\Program Files\Java\jre7\lib\ext
Now turn on "accessibility" in Open Office:
Open program "OpenOffice.org" (make sure you don't open the install file you saved to the desktop,
but use the OO shortcut on the desktop or get to it thru all progams).
Note: At this point, accessibility is not turned on, so NVDA will not give complete "good" feedback.
In silence:
Press Alt-T to get to the tools menu.
In silence:
Press o to open the options submenu.
Down arrow to "Accessibility" (NVDA should read this)
In silence:
Press Tab once. (moves focus to "Support Assistive Technology Tools" checkbox.
In silence:
Press Space Bar (checks the above checkbox).
Press Enter (closes options submenu).
Press Alt-F4 to exit Open Office.
At this point, there is an Open Office "quickstart" program open in the background. One must completely exit this program for the change about to take effect. One way to do this is restart the computer.
Done! (Thank you, Michael!)
What if this did not work? If not, then Double check the location of the copied Access Bridge files, it is easy to skip a file or mis-copy.
Copyright Duxbury Systems, Inc. Saturday, April 25, 2020