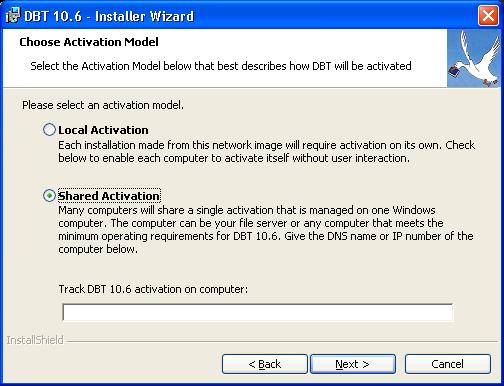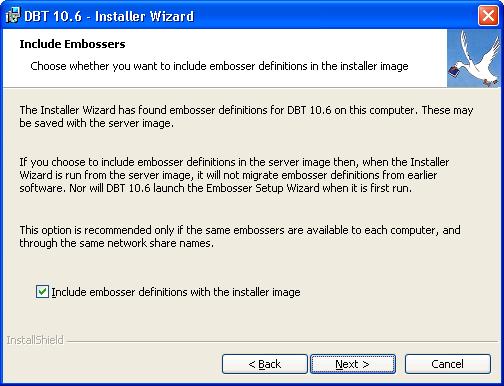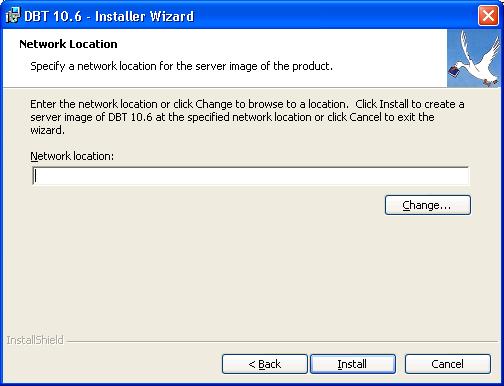Per-User Installation
Important note: If you have a 64 bit system, please substitute "\Program Files\" with "\Program Files (x86)\" in the explanation below.
What is a Per-User Installation?
A per-user installation of DBT is simply an installation that relies
on a server machine on your network to determine that it has been activated.
Typically, only the server machine has been activated, and it has been
activated for more than one user. It shares its activation with other
machines on the network, which themselves are never activated.
If you prefer, you can explore more automated ways to install DBT from
your Server Image, including a fully-supported Unattended
Installation method and a fully-supported Quiet
Installation method that runs completely in the background.
Condensed Instructions for Per-User Installation
This topic is fairly dense technically. Here we boil down all the instructions
to show what the steps really are:
- Review the requirements to create the server image.
- Install DBT on the server or master workstation.
- Activate DBT on the server or master workstation
for multiple users. Also install embossers
- Go to a command prompt. Give the commands:
cd "\Program Files\Duxbury\DBT 11.1\NetTools" <Enter>
slsService -i <Enter
net start slsService <Enter>
- Now create a "server image" of the installer.
Give the command:
msiexec /a D:\dbt-1101sr3.msi <Enter>
Give a username and license as before. When prompted, elect to share
activations. Give the server or "master" workstation's DNS name
or IP number in the edit box. Save this in a shared folder that clients
can access.
- On a client, install from the server image created
in the previous step.
Now we go through these steps in detail.
(1) What is Required to Create the Server Image?
- You need to know the path to the standard version
of the installer. If you have the DBT distribution CD in your computer,
this might be D:\dbt-1101sr3.msi. But it's up to you to know for certain.
- You must have a network location or share available
in which to store the Server Image. This location should be a place to
which you can write, and which is readable from all the computers on
which you intend to install DBT. Do not use C:\Program Files or the
Windows directory. There should be at least 35 MB free at this location.
The computer holding the server image need not be the computer that will
run the slsService. For the purposes of example, lets say that you have
set up a directory on "server10" called "DBTinstall".
The Network Location of the Server Image would be \\server10\dbtinstall
(assuming that the directory name is the same as the share name that the
client computer would see)
- You need to understand how to run programs from the
command line, such as PING, IPCONFIG, or REGEDIT.
- You should know your license text. This can usually
be found on a print-and-braille card that came with your original purchase
of DBT. It may also be found in a file called gjgmw.dxr or hjgmw.dxr that
came with your original purchase of DBT, if your first purchase was of
version 10.4 or earlier.
- You should install and activate DBT on your server
machine before creating the Server Image. There is a special section (below)
dedicated to this task. Do not attempt to activate the client machines
- You should verify that TCP/IP port 8080 is not in
use on your network, and will not be blocked by internal firewalls between
the machines where DBT will be installed. If port 8080 is not available
or suitable, then choose another port that is, and play close attention
in the instructions to see what steps you'll need to customize.
- Know the DNS server name to address the server from
the client machine. If you do not have a name, you can use a static IP
number.
Note: Do not use a dynamic IP number or things will only work for a
short time. Use ipconfig /all <Enter>
to get the DNS name for the server.
Use ping (name) <Enter>
on the client machine to verify that the client machine can "find"
the server with that name.
(2) How do I install DBT on the server machine?
The first thing that you need to do is to choose a server machine. It
needn't be an actual server in any other sense of the word. But if it
is not a Windows Server machine, then it must at least be a Windows XP computer, able itself to run DBT, and which you are willing
to leave powered on whenever DBT is needed by any user on the network.
If installed from the Server Image that you will create below, DBT will
not run if it cannot contact the server machine.
Once you've chosen a server machine, install DBT onto it by following
the Simple
Installation instructions.
(3) How do I activate DBT (and set up embossers) on the server machine?
Before proceeding, you should also activate DBT on the server machine.
If you have a multiple user license, then the Activation Wizard should
prompt you about whether you want activation for more than one user on
this machine. It is possible for the server machine to share activation
for just one user through your network. But it is usually handier if you
activate for the full user count that your license will allow. (The only
exception to this is when you want to leave open the possibility of having
some Stand-alone
installations in addition to the Shared Activation network installations.)
As long as the server machine is now able to run DBT, you may wish to
consider configuring any embossers that you wish to support for all DBT
installations on your network. Be sure that each embosser configuration
is set up for "All Users of this Computer", which is not the
default setting. You should also be certain that you've only defined embosser
configurations that you intend to replicate.
(4) How do I install and run slsService on the server?
You need to install and run a service called slsService, so that other
machines on your network can read DBT activation details from the server.
If you are using a port other than port 8080, then you must edit the
file slsService.ini in the NetTools subdirectory of the DBT installation
directory. (You can use any text editor you'd like to change the file.
Typically, the full path to this will be C:\Program Files\Duxbury\DBT 11.1\NetTools\slsService.ini.)
You only need to make one change in the file. Where the file now says:
"/port:8080", you must change the 8080 to the port number you
intend to use. Save your version of slsService.ini
Now, to actually start slsService, go to a Command Prompt and type the
following:
cd
"\Program Files\Duxbury\DBT 11.1\NetTools" <Enter>
slsService -i <Enter>
net start slsService <Enter>
(5) How do I create an appropriate Server Image?
Creating the Server Image is quite simple. Follow these steps:
- Open DBT's installer using the msiexec.exe program
and it's /a switch. The full command line for this might be: msiexec
/a d:\dbt-1101sr3.msi <Enter>
- Click Next, or type Alt+N,
to dismiss the Welcome Screen. (This screen is not shown here; it is very
similar to the first screen shown in the Simple
Installation instructions, though a subtle difference in the text
will show that you've started the process of creating a Server Image.)
- Please read the End User License Agreement (EULA)
in the next dialog, if you haven't read the EULA for DBT 11.1 SR3 before.
You must agree to the terms of the EULA to proceed. Click Cancel, or type
Escape, if you do not agree to the terms. Otherwise, type Alt+A
to accept the agreement and Alt+N to proceed.
(The screen described in this step is exactly the same as the second screen
in the Simple
Installation instructions.)
- You will now see the installer's Customer Information
Screen, the same as the third screen shown in the Simple
Installation instructions. You can enter information in this screen
just as if you were doing a Simple Installation, but bear in mind that
any information you supply here will ordinarily be stored with the Server
Image. When you install from that image, the information you supply now
will be proposed again. We recommend that you enter your Organization
and License Text, but not a User Name. If a User Name is supplied, we
recommend erasing it. Or, if you want to supply a User Name, make it something
generic, e.g. "Braille Transcriber". Click Next, or type Alt+N, once you've supplied all the data you wish
to supply on this screen.
- The next screen is unlike anything in the Simple
Installation procedure. It looks like this:
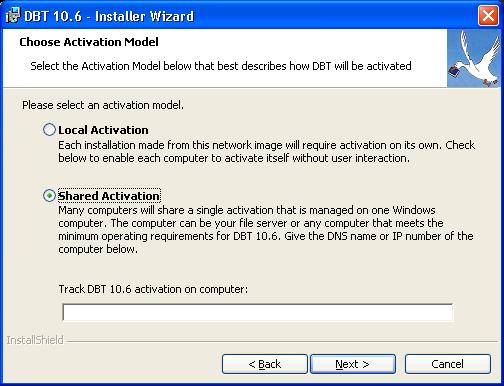
Note that "Local Activation" is originally selected when
this dialog first appears. You must change the selection to "Shared
Activation" by pushing Down Arrow or
clicking on the second radio button. (This was done before taking the
screen shot shown above.) "Shared Activation" is the correct
option for per-user installations. Now use the Tab
key to reach the checkbox labelled "Track DBT 11.1 SR3 activation on
computer:" and type the DNS name or IP number of the server computer
that you've already set up. (Note: If you are using a port other than
8080, then you should add a colon and a port number to the contents of
the edit control as well, e.g. you might type "myserver.mydomain.com:8010".)
Click Alt+N to continue.
- The installer now may
display the following screen:
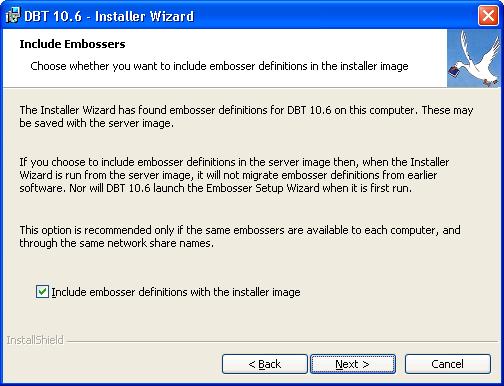
This screen is only shown if there are one or more embosser configurations
defined, for "All Users on This Computer", by an existing DBT 11.1 SR3 installation on the computer where you're running this process. If
you don't see this screen, then no embosser configurations will be included
in your Server Image. So, if you expect to be including embosser
configuration definitions in your Server Image, but don't see this screen,
please click Cancel (or press Escape) now.
Start the process again after you've checked your embosser configurations.
Remember that they must be on this machine, and the location setting must
be set to "All Users on this Computer". Only these configurations
can be shared through this process. If, on the other hand, you do see
this screen, but do not want to include the embosser
definitions in the Server Image, simply click on the check box, or type
Alt+I, to remove the check mark. Click Next,
or type Alt+N, to continue.
- Now, the installer will display this screen:
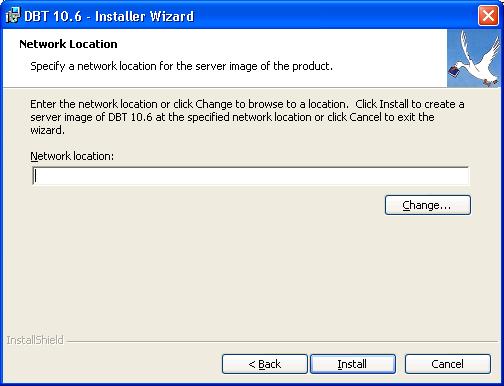
You should type the network path
where you want your Server Image created. In the example given earlier,
here you would type \\server10\dbtinstall presuming that the server was
called server10 and the network share of the directory is called dbtinstall.
You may use the Change button to browse for this path. The installer will
create the path if necessary, and will create or overwrite directories
within that path. Click Install, or type Alt+I,
to begin creating your Server Image.
- The installer will display a dialog with a progress
bar and cancel button, much like the one shown in the Simple
Installation instructions, and eventually a Wizard Completed dialog,
as shown there as well. Just click the Finish button, or type Alt+F,
and your Server Image is completed.
(6) How do I install on the Client Machines?
After you've created the Server Image, you should install DBT on each
client computer from it. Follow the Simple
Installation instructions, except that you should open your Server
Image from the client instead of inserting the original DBT CD.
Do not attempt to activate your client machine. All activation and registration
should only involve the server machine.
How would I set up two or more independent Shared
Activation systems?
In lieu of step-by-step directions for this presumably unusual request,
here are some pointers:
- You must first have two or more server machines.
(An XP or above machine will suffice, if it can run DBT.)
- It is OK for the two Shared Activation "pools"
to be on one network, provided that they each use a different port. Therefore,
at least one of them must use a port other than the default port 8080.
- You must create a different Server Image for each
Shared Activation server.
- If the servers each have the same License Text,
then none may be activated up to the full number of users your license
will allow. That is, you'll have to decide how to apportion the available
user count between or among these systems