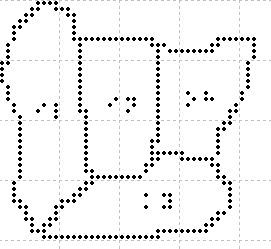 (A Tip of the Hat to Jan Carroll for the QuickTac Graphic)
(A Tip of the Hat to Jan Carroll for the QuickTac Graphic)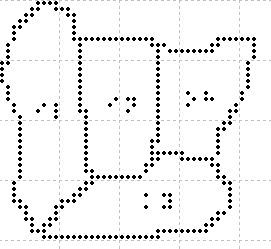 (A Tip of the Hat to Jan Carroll for the QuickTac Graphic)
(A Tip of the Hat to Jan Carroll for the QuickTac Graphic)
Usually, NIMAS filesets are zipped collections of files (zip archives) containing text and images.
When you use NimPro to open a zipped archive using NimPro's File, Open command, NimPro obtains the images from the NIMAS fileset. If you open only the XML file, NimPro does not obtain the images from the fileset. There are other potential problems that can be avoided if you open the zipped archive, so Duxbury Systems recommends that if at all possible, you start from there.
 For efficiency the original images are not stored in saved
NimPro project files. Instead, they are stored in another location on your hard drive, called the image cache. NimPro creates a name for each image cache
using "DOC" and a generated number. Where the cache is located
depends on the setting of the TEMP environment variable. However some typical locations are,
in Windows XP, \Documents and Settings\[user-name]\Local Settings\Temp\, and on Windows 7, in \Users\[user-name]\AppData\Local\Temp\.
To find out the exact location of your image
cache, examine the NimPro project file using Notepad, or use NimPro's View, XML Source option. Move the cursor to the
top of the file. At about the 10th line is nimprocache src. This is your image cache. Note: If you use a utility program to clean out
temporary files, take care that you do not clear out the image cache by mistake because of
its location under a "temp" directory.
For efficiency the original images are not stored in saved
NimPro project files. Instead, they are stored in another location on your hard drive, called the image cache. NimPro creates a name for each image cache
using "DOC" and a generated number. Where the cache is located
depends on the setting of the TEMP environment variable. However some typical locations are,
in Windows XP, \Documents and Settings\[user-name]\Local Settings\Temp\, and on Windows 7, in \Users\[user-name]\AppData\Local\Temp\.
To find out the exact location of your image
cache, examine the NimPro project file using Notepad, or use NimPro's View, XML Source option. Move the cursor to the
top of the file. At about the 10th line is nimprocache src. This is your image cache. Note: If you use a utility program to clean out
temporary files, take care that you do not clear out the image cache by mistake because of
its location under a "temp" directory.
 One consequence of image caching is that unless you are very good at file management,
you can only conveniently see the original images on one computer. If you work on multiple computers, the computer you use to open the zipped
NIMAS file is the computer you use to see the images.
One consequence of image caching is that unless you are very good at file management,
you can only conveniently see the original images on one computer. If you work on multiple computers, the computer you use to open the zipped
NIMAS file is the computer you use to see the images.
We recommend the following approach. Load the zipped archive into NimPro, then save it as a NimPro project file with a name like Biology 101 original. Then save a second NimPro file with a name like Biology 101 working. Never edit or change Biology 101 original. Use it only if you feel you have made a mistake and you want to start over. To start over, load the "original" file, and then Save As the "working" file. This approach avoids loading all the images from the zip archive a second time and prevents the creation of a second image cache.
A feature recently added to NimPro cleans out old image caches when they are no longer needed based on the number of days since creation or last use. This feature is settable in the Preferences dialogue (File Menu).
Image files are very disk intensive. NimPro automatically reduces images if they contain too much resolution. Do not use NimPro as a means of judging the quality of images in a NIMAS package.
If you right click on an image, you see the following menu:
 (1) Although the NimPro file does not include the original images, it does retain any tactile graphics you
Trace with QuickTac.
(2) To Replace Image with Braille,
NimPro uses the free Duxbury Braille fonts. Normally they are loaded when you install NimPro or DBT (at least a demo version), but you can also get them from Duxbury and install them manually.
The braille display does not appear without these fonts loaded on your computer.
Warning: When you Replace an Image with Braille, NimPro styles the braille text as "Body Text." Currently you cannot change this text style without losing the braille font styling. This affects both display and output.
(1) Although the NimPro file does not include the original images, it does retain any tactile graphics you
Trace with QuickTac.
(2) To Replace Image with Braille,
NimPro uses the free Duxbury Braille fonts. Normally they are loaded when you install NimPro or DBT (at least a demo version), but you can also get them from Duxbury and install them manually.
The braille display does not appear without these fonts loaded on your computer.
Warning: When you Replace an Image with Braille, NimPro styles the braille text as "Body Text." Currently you cannot change this text style without losing the braille font styling. This affects both display and output.
The Edit Menu provides a suite of Wizards including the Picture Wizard.
In some NIMAS files, the description of images is given the Caption style. In others, the description is given the Production Note style (a Production Note is really a Transcriber's Note). In other NIMAS files, both markings are used (either individually or together for the same image). There are a lot of variations on how files are encoded. The Picture Wizard is designed to be flexible to meet your needs. If you are not sure what to do, run some tests on a small section of your working document.