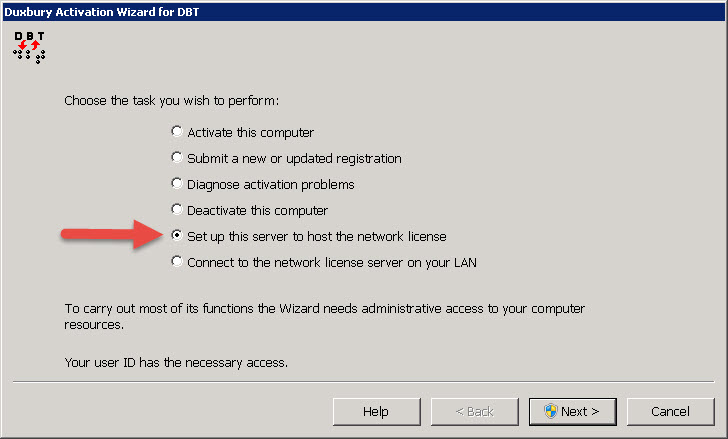
Note: (1) These instructions were written for all versions of DBT from 11.2 on. (2) A word or abbreviation inside angle brackets, like <Enter> or <Esc>, indicates a specific key on your keyboard.
Acquiring a multi-user license for DBT enables you to run your own network-based DBT installation. A network-based installation of DBT is simply an installation in which all the instances of DBT, on as many machines as they are installed, are all activated through a single server machine on your network. Only the server computer needs to be officially activated; all other DBT’s on the network become activated as its clients. Naturally, the server must be activated for a sufficient number of users to serve your intended number of client DBT’s, and the server must be up and running at all times.
This method of installation requires that you open the Activation Wizard on each client DBT to connect it to the server. If you have a large number of client DBT's, you may want to use a specialized installer that connects them automatically. If so, see Network Installation Using a Server Image.
Network installation requires the following steps:
Now we go through these steps in detail.
ipconfig /all <Enter> to find out its DNS name. Use ping server-name <Enter> on the client machines to verify that the client machines can locate the server with that name. (In this example, replace “server-name” with the actual name of your server machine.)We say, server or master workstation, because the computer you choose as the master for DBT activation need not be running a server operating system. This gives you a wider choice of which computer to use as your master for activation. If the computer you choose is not a Windows Server machine, then it must be at least a Windows 7 computer or later, and you need to be willing to leave it running whenever DBT is needed by any user on the network.
Once you have chosen a server machine, install DBT on it by following the Simple Installation instructions.
The next step is to activate DBT on the server machine. When you launch DBT, you will see the Activate button on the splash screen. When you click that (or the like button in the About DBT dialogue), it invokes the Activation Wizard. The Activation Wizard can also be run directly from the DBT home folder (actwiz.exe).
On the Activation Wizard main page is a radio button labeled, Set up this server to host the network license. Select that choice and click the Next button.
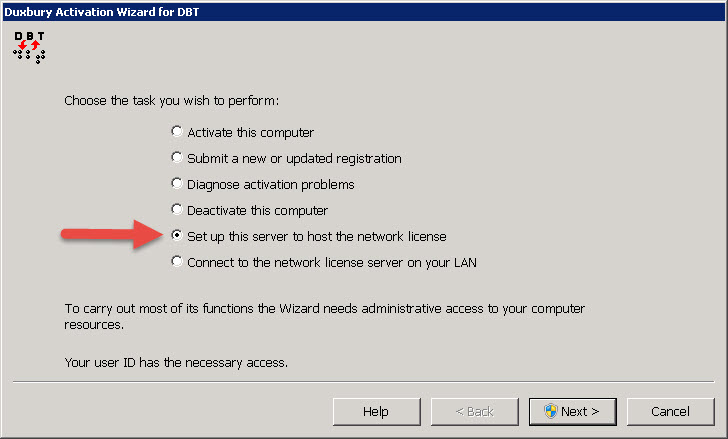
From there you can simply follow the instructions in the Activation Wizard, but here are some helpful tips.
To see how to invoke the Activation Wizard from DBT and get an overview, see Registration and Activation or see Activation Wizard Help for page by page information.
Note: This is the only activation you should do. Do not attempt to activate the individual client machines.
Instead they will be “connected” your server.
Summary: Just the same way most Duxbury programs are installed from an installer package (an .msi file), you install the Shared License Service from its installer, duxsls-0100.msi (Note: the version number is subject to change). When you complete the installation, the network license-sharing service starts up. This service allows other machines on the network to obtain their activations from your server.
The Installer: The installer guides you through each step, beginning with the End User License Agreement, which you must accept to enable the Next button, and which we recommend you read through at least once. By default the installer places the Shared License Service files in the Duxbury \ "Shared License Server" folder. We recommend you accept the default location.
On the last page of the installer, the Install button completes the installation using the selected folder. If your version of the installer includes a check box prompting you to “Configure and start service” you should leave that item checked, because it will open the Duxbury SLS Editor for you automatically. If not, you need to go to your selected installation folder (again, the default is "Duxbury \ Shared License Server") and click on the DuxSlsEditor.exe to run it.
The Editor: If your installation includes multiple versions of DBT, or includes other Duxbury products like NimPro, or uses third-party software that is activated using Sheriff, you need to configure them to work in concert through the SLS Editor. Even if you have no complications, you still invoke the Editor in order to build the required initialization files and to start the service.
The Editor prompts you for a port number for the Shared License Service. As previously noted the default is port 8080, and you can use that if it is not already in use or unsuitable for some reason local to your own network. If you entered a different port number in the Activation Wizard, enter that same port number here.
On this same screen, the Editor provides a list of check boxes where you indicate which Duxbury products you wish to share from this server. In the most common case, that list contains only a single version of DBT that you have just installed and activated, or the combination of DBT and NimPro. In the most complicated case, the list may include several Duxbury products and versions, or even third-party software.
Unless necessary, we do not recommend running third-party products (should any be listed) under the same port number as your Duxbury applications. In the most complex case, conflicts between Duxbury and third-party software may possibly be resolved by editing the content of the initialization (.ini) files per the next screen in the Editor. Consult your local IT personnel if you need to do this. Normally no editing of these settings is required.
On leaving the Editor you must click the Start Service button to launch the Duxbury Shared License Service. You can confirm this service is running by finding it under this name in your Services control panel. That is variously found under Administrative Tools or Computer Management (or elsewhere) depending on your Windows OS version.
The Duxbury Shared License Service is not added to the list of rules (or programs) in your firewall automatically. You must edit the Inbound Rules of the Windows Firewall (or a similar list of programs for a third-party firewall) in order to add it.
Using the Firewall in Windows 7 and Windows 10 as an example:
In the Windows Firewall, you need to access the Advanced Settings (administrative level) functions.
To avoid confusion, we suggest you name the new entry, “Duxbury Shared License Service.”
Assuming you have installed the Shared License Service in the normal location, the program you need to allow is under the “Duxbury \ Shared License Server” folder. The program you need to allow is named “slsServer.exe”.
Once you create the new entry, you can open the specific port number through which this service communicates. In the Windows Firewall this setting is found under the Properties of the Duxbury Shared License Service.
Consult your specific firewall documentation for additional guidance.
Note: Please be sure that your server is activated before trying to connect the client DBT's.
For each client computer, install DBT by following the Simple Installation instructions.
Then you need to connect each client machine to the server. To do this, launch the DBT Activation Wizard. You can do this by running DBT and then clicking the Activate button on the splash screen, or the De-activate button in the About DBT dialogue box, or by invoking the Activation Wizard (actwiz.exe) directly in the DBT home folder. If you have any problems starting up DBT, go directly to the Activation Wizard.
On the Activation Wizard main page is a radio button labeled, Connect to the network license server. Select that and click the Next button.
To complete your connection on each client machine, you need to fill in:
Once you have entered this data, click the Test button to try the connection. A successful test indicates that the data you entered are valid. If the test is unsuccessful, the most common causes of connection failure are these:
Assuming your test was successful, click Next to see the final confirmation page. Click Finish to save your connection.
Note: It is possible to connect to a server DBT even if it is not activated. If your client DBT does not run after the connection is complete, check your server.