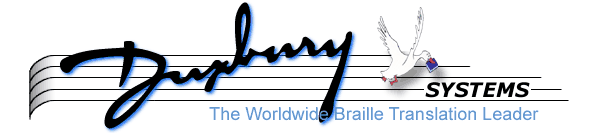
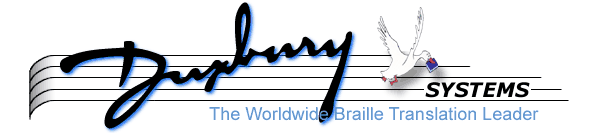
This chapter orients you to MegaDots, with instructions on creating, editing and saving a document. It also explains everything there is to know about getting around MegaDots itself. After you read this chapter, it is essential that you also read Chapter 4: Using Styles, Chapter 5: Your Preferences and Chapter 6: Tutorial.
At this point, if you are using voice, refreshable braille or large print, you should have set MegaDots to work with your particular technology. Also, you should have a working directory where you want to keep your documents. If you have not done either of these, or need help launching MegaDots, follow the instructions in Chapter 2 under the heading Launching MegaDots.
Click on one of the desktop icons for MegaDots 2.5. When you launch MegaDots, it takes you directly to the Editor. This is the blank part of the screen where your cursor is blinking, inviting you to type and edit a document. Important document information is shown on the Status Line at the bottom of the screen.
If you are not using access technology, the Main Menu is already visible on the top line of the screen. In either case, press F10 to get into the Main Menu. If you're using voice, refreshable braille, or large print, the Main Menu will appear on the upper left corner of your screen, arranged vertically. The Main Menu reads: File, Edit, Styles, Document, Tools, Preferences, and Help. Each of these choices leads to another menu in MegaDots.
To select any of the menus listed, press the first letter of the name, or use the right and left arrow keys. If you are using a mouse, you may use the mouse cursor to select a menu. Access the File Menu from the Main Menu by pressing F. Do some preliminary exploring of these menus. Move item by item with the Up and Down Arrow keys. Press Escape whenever you get too far or want to back up one level. Arrow to another place in the Main Menu and press <Enter> to enter another menu.
Once you are finished touring the menus, press Control-E, the shortcut which takes you to the Editor from anywhere else in MegaDots. This is the same as pressing Escape enough times to go all the way back to the Editor.
The File, Edit and Styles menus are useful mainly when you are first learning MegaDots. For each item listed, the menu shows you a shortcut for that command. The File Menu shows that the Translate command has the shortcut F5. It is more convenient to press F5 when working on a file than to find your way to the File menu, then the Translate option, and then back to the Editor. These shortcut keystrokes work only from the Editor. For a list of commands that can be used at all times see "The Most Important Keys in MegaDots" on your Command Summary.
The Edit Menu contains the most common editing functions. Delete, copy or emphasize a portion of your text. Jump To a line or page number. Select an item to put into your document from the Insert sub-menu, which contains all items that cannot be typed in directly on a keyboard. These commands are all described later in this chapter.
The Styles Menu is where you go to find the appropriate style for a paragraph in your document. Each style tells MegaDots how to format a paragraph in both inkprint and braille.
The Styles Menu offers logically arranged lists of styles called style groups. This makes it possible to find the style you need more quickly. Headings are in the Heading Group. Body text and List are in the Body Group. When you don't know what group a style is in, you can use the All Group. Please read Chapter 4 to learn about styles. There is also the Interpret format command, that offers advanced information and control of document format and styles. This feature is discussed in depth in Chapter 7.
The Document Menu lets you customize how MegaDots handles the document you are working on. In its screens you fill out forms to Control how MegaDots translates, formats and prints the document. As described in Chapter 5, you change the standard upon which newly created documents are based by entering the same information in equivalent screens under Preferences, New Document.
The Tools Menu lets you run the more powerful features built into MegaDots such as Find and Replace, Create Table of Contents and the Style Sheet Editor. This is also where you start up the Spell Checker feature.
The Preferences Menu lets you fine tune MegaDots for your own needs. Customize how the MegaDots Editor works, set up your inkprint and braille printers, and make use of Macros. As was noted earlier, this is where the New Document preferences are set. Once you get comfortable in MegaDots, read chapter 5 to set up MegaDots to your individual taste.
The top menu bar Help is labeled Help=F1 to remind you to press F1 at any time for help specific to what you're doing. In the Help Menu itself there is information on general topics. For example, the Interface Guide contains detailed instructions on using MegaDots with braillers and access technology. In addition, the Reference Manual contains hundreds of topics relating to using MegaDots. It is available from the Help Menu or anywhere in MegaDots by pressing F12.
We are now ready to create your first document. We will also explore editing, saving and translating, as well as the basic nature of interaction with MegaDots.
When you begin MegaDots with a fresh document, it starts you off in the Body text style. Here are some things to keep in mind when you are entering text:
MegaDots is designed to make creating documents as easy as possible, with as little formatting work done by you as possible. All you have to do is type, and press <Enter> at the end of each paragraph to specify a paragraph break. All indentation, line spacing, etc. is handled by style choices.
Enter a "Dear Abby" letter, which we will use to practice the editing features. Make sure it has at least four medium sized paragraphs. When you are done, use the Left, Right, Up and Down Arrows to move the cursor to the capital A in Abby. Press the delete key once. This is how you delete a single character. Now type in a capital B and a small o. As you type, watch the new text push the old text over. This is called Insert mode.
To change old text by typing over it with new text, turn off Insert mode by pressing Insert. The Insert key is a toggle, a keystroke which switches a feature on or off. Whenever you use a toggle, the Status Line informs you of the current setting with a short message, such as "Insert off". In addition, when MegaDots is used with speech, two rising tones indicate a mode is switched on, and a flat tone indicates it is switched off. Finally, when there is a top menu bar, MegaDots shows Insert mode is on by displaying an <INS> indicator in the upper right corner.
The bottom line on the screen is the Status Line. It is filled with information relevant to where you are in a MegaDots document. Sometimes it contains a message. If you've been following along exactly, right now it says "Insert off" and you need to press any key, such as Left Arrow, to get the normal Status Line information back.
The first letter (I or B) indicates whether the document is in inkprint or braille. The letter is followed by an asterisk when you have made changes since you last saved this document. Since you have not yet saved your letter, the Status Line shows I*.
The name of the document follows immediately. Right now, the Status Line shows that your document is called untitled.meg, because you haven't named it yet. If you are not using large print or refreshable braille, MegaDots lists the full path name, which prefixes the file name with a drive letter and name of the directory the file is in. Otherwise MegaDots may abbreviate the name to just UNTITLED to save room. You can always get the full path name of a document by pressing Control-W D. When you learn how to open more than one file at a time and cycle through them, the name on the Status Line lets you know what document you're working on.
untitled.meg by pressing <Enter>. Since this is non-descriptive, type in the name bobby.meg and press <Enter>.
Now that you have saved and returned to the Editor, the asterisk has disappeared, indicating you have saved all of your changes.
In the middle of the status line is the cursor position: first the page number, then the line number, and finally the column number. For example, if you are on page 1, line 3, column 17, it is indicated by "P1 L3 C17". You can also find out the line and column by pressing Control-W L. You can find out the current page number by pressing Control-W P.
The next item on the Status Line indicates the style of the current paragraph. Your Status line should say Body text. Some styles, such as Outline, are hierarchical; MegaDots indents each new level further than the previous level. The hierarchy is shown by a plus sign and a level number. In an outline, the status of a main entry shows as "Outline+1," while the status of a sub-entry shows as "Outline+2." You can also get the style information by pressing Control-W G.
The final item on the Status Line varies in inkprint or braille. In braille the name for the braille cell at the cursor is shown. Inkprint displays the type of emphasis, such as Normal or Boldface. There is no room for this final information if you use refreshable braille with 40 or fewer cells or large print. To get the same information, type Control-W C.
Press F5 to translate your text into braille. The different ways braille is displayed on the screen are called braille views. MegaDots chooses an initial braille view that depends on the type of access you use. If you are using access technology, the view you start with is the only one that will work well for you. If you are not using access technology, take a moment to try the five braille views:
If you are using refreshable braille, stay in ASCII. This is the only way your device will display the correct braille. If you use voice access, the default Expanded braille view allows you to read braille as spoken text and still edit cell by cell. In either case, press Up or Down Arrow to read each new line. This is easier than review mode because you don't need to stop at the bottom of the screen. However, since this skips over blank lines and page breaks, it does not divulge the text's formatting. To check the document's layout, go into Cursor Go Everywhere mode with Alt-E. This is similar to review mode except that you're not limited by the top and bottom of the screen. You can put your cursor on any braille cell or position in the text. This is important for proofreading the format but is not needed when you are editing content only. If you use speech synthesis and really want to go into review mode to check each cell, type Control-Z D A first to get the ASCII braille view.
You may have noticed that the Control-Z command that we used to change braille views first brought up the Zippy Menu. The Zippy Menu contains useful shortcuts and is discussed at the end of this chapter.
Remember as you cursor around your braille document that the bottom right of the Status Line shows the name of the braille cell you are on.
Once you find a braille view that you like, you may want to experiment with entering some braille. One method is to use the same characters as ASCII braille uses. For example, type an exclamation point to get the "the" contraction.
The easiest way to enter braille is to press Control-F5. MegaDots pops up a window where you can enter in any inkprint text you like. When you are done, press Enter, and MegaDots translates and inserts the text right into the braille, and highlights it for you so that its easy to read. If you like it, press Control-X to turn off the highlighting, otherwise press Control-D and it is deleted.
Another braille entry method is to use six-key Perkins keyboard entry. For this feature to work, during MegaDots installation you should have answered yes to the six-key Perkins keyboard question. If not, you can rerun the installation program and choose to install six-key keyboard support. Press Alt-Scroll Lock to toggle Perkins entry. If you have a top menu bar, MegaDots should display the number <6> in the upper right corner. Type braille by using the middle row keys S, D, F, J, K and L in combination. To learn more about Perkins entry, or if it doesn't seem to work, see Chapter 21: Troubleshooting. When you are finished with Perkins entry, toggle it off by pressing Alt-Scroll Lock again.
After you have explored enough in braille, press F5 again to return to inkprint.
You're ready to begin editing large bodies of text. Many editing tasks are made easier by using block marking. With it you can delete, duplicate or emphasize an entire area of text at once.
In your "Dear Abby" letter, find a phrase to delete. To mark the block, move your cursor to one end of the phrase and press Control-X. This is like dropping an anchor. When you move your cursor to the other end of the phrase, all the text in between your cursor and the anchor is now marked, or highlighted. To delete the marked text, press Control-D.
Let's italicize the word "Dear". Move your cursor to the beginning of the word and press Control-X. Use the Right Arrow to highlight the word. Control-F puts you in the Markup Text Menu, which can also be reached from the Edit menu (F10 E F). From here you can emphasize your text any way you like. Choose Italics by simply pressing I. This takes you back to the now italicized word "Dear" and turns block marking off.
The method just used is inconvenient if you want to emphasize something new as you type it, instead of correct it afterward. In this situation, press Control-X and start typing. The text becomes highlighted as you continue typing. When you have entered the end of the text you want to emphasize, issue the Control-F command.
When you perform an action on text highlighted with Control-X, MegaDots assumes you are finished and unhighlights it. However, you may want to do something else to the text. For example, you can mark it as both grade one and italics. To do this, mark it using Shift-Control-X. This holds the highlighting on until you press Control-X to turn it off.
Up to this point you have been using the Editor in the WYSIWYG display. WYSIWYG stands for What You See Is What You Get, because it shows how your document will appear on paper. The MegaDots Editor has two more ways of displaying the format of your document: Format Markup and All Markup. We also refer to either of these views as Show Markup. Format Markup displays the text with its internal formatting commands. All Markup is the same as Format Markup, but it shows translation commands too. We'll stick with Format Markup for now.
Use Alt-W to toggle from WYSIWYG into Format Markup. Before the first italicized letter in "Dear" is the Begin Italics markup command. This consists of the letters E and i (Emphasis italics), enclosed by left and right arrows. After the word "Dear" is the End Italics markup command. This is the same except for the backslash in front of the letter E. The markup is consistent for each type of emphasis entered from the Control-F menu. For example, the markup for boldface uses "Eb". If you do not know what a markup command represents, put your cursor on it and press Control-W C. See Supplement 5 for a list of the other markup
You can delete the italics command in Show Markup mode. Move your cursor to the Begin or End Italics command and press Delete. Both markup commands disappear.
This is a good time to talk about the Long lines wrap toggle (Alt-L). When this is on, everything fits on your screen so you can view and edit it all without using any special controls. Usually, with a large print program you have to pan around and with refreshable braille, you have to move left and right. When this feature is on, you don't get the exact WYSIWYG display, but editing is much easier. If you use large print or refreshable braille, Long lines wrap defaults to being on.
Long lines wrap is also useful to any user when the lines of text are longer than the width of the display. This may happen when working with a laser printer or compressed text, for example. Remember that Long lines wrap does not affect the final format of your document, so you can toggle it as much as you need. Before printing your document, you may wish to turn off Long lines wrap so you can check the format, as page breaks and page numbers may be different.
Another important feature of block marking is the ability to move text from one location to another. This is useful when you want to rearrange or repeat text, or bring things together from several places. You can even move blocks of text from other documents. Here are the commands to transfer text from one place to another.
Highlight one of the paragraphs in your letter with the Control-X command. Put the end of the highlight at the beginning of the next paragraph. This includes the end of paragraph <Enter>, displayed as an underlined less than sign (<=) if you are in Show markup mode (Alt-W toggle).
Control-K (Kut) cuts and deletes the block from the current position and moves it to the clipboard, which acts as temporary storage for text. Once the block is in the clipboard, move the cursor where you want to put the text and press Control-P to paste in the block. Use Control-P to paste it in as many times as you want -- there is no limit.
If you want to duplicate some text, use Control-C to copy it into the clipboard. The highlighted text stays where it is and also goes into the clipboard.
When you Kut or Copy text into the clipboard with Control-K or Control-C it replaces what was clipboarded before. If you want to keep what was in the clipboard and add more to it, use Alt-K (Append-Kut) or Alt-C (Append-Copy) instead.
Now that you have learned basic editing, you are ready to learn the shortcuts. Some editing commands are called MegaDots Verbs, because they perform an action only when you give them text on which to perform it. The following commands are Verbs: Copy, Delete, Format, Jump to, Kut, Trans, Voice and Where Am I.
If you call on a Verb command while highlighting text, it works on the highlighted area. Otherwise, MegaDots asks you what to do.
For example, press Control-D. MegaDots asks "Delete what?" and gives you the Object Menu: Character, Word, Fragment, Line, Sentence, paraGraph, Page, Heading area or Document. If you select paraGraph, for example, MegaDots will delete from your cursor to the end of the paragraph. This is often more convenient than highlighting the text first. Remember that G is for paraGraph, and P is for Page (P is bigger than G). If you need help with any of the Object types, put your cursor on the Object type and press F1.
Another example is putting a word in Boldface. Instead of using Control-X, it is much faster to type Control-F W B for Format Word Boldface.
Another handy shortcut is to use Control-Delete, instead of Control-D W to delete a word. In addition, Control-Backspace deletes to the beginning of a word, which is easier than using Backspace to delete characters when retyping an entire word.
You have learned how to move around your document with the four arrow keys. Take some time to play with these even faster ways to move your cursor:
The Jump To command is another MegaDots Verb. Use it to move to an exact place within your document. For example, Control-J P lets you specify a page number to jump to. You may want to write down line numbers of important places in your documents; you can use Control-J L (Jump To Line) to go straight there. Finally, Control-J G brings up a list of paragraphs and their styles that are in your document. You can browse it and press Escape to go back to where you were, or press <Enter> on a paragraph you actually want to move to.
Another quick way of navigating your document is Bookmarks (Alt-J). Bookmarks allow you to "tag" specific locations in your document, and return to these locations at any time with a few keystrokes. See Chapter 18 for more information on Bookmarks and other efficiency tips.
MegaDots has a consistent user interface designed to be friendly to all users. The purpose of this section is to give detailed information about how to navigate through MegaDots, such as which keys apply to what screens. To some users, this is a very natural process. However, if you just jump in and use the program, you may miss some valuable features and shortcuts. If you are planning to train others in MegaDots, please read this section carefully.
The needs of sighted and blind users diverge when it comes to the screen layout. To sighted persons, overlapping windows have an "intuitive" appearance. To a blind person, reading only what's inside of the most recently opened window can be a major struggle.
If you are using access technology, the window you are working on is always in the upper left corner of the screen and all decorative extras and other windows are completely hidden from view. The name of a window is always on line 1, line 2 is blank, and the information starts on line 3. If you are using voice access, Control-V will read the entire contents of a window.
Every window in MegaDots falls into one of the following categories: help, menu, list, user list, form, and quick form. The following keys are used in every window:
In any window in MegaDots you can press F7 to print or braille everything in that window. To quickly find out where you are, press Control-W. Control-W anywhere in MegaDots gives you orientation information. If you are using voice, pressing Control-V will read the contents of the window.
To get help on what you're looking at, press F1. The help may be several screens long, so scroll down until you see "Press Escape to end message". This is the last line. As always, pressing Escape takes you back to where you were before.
If you are really lost press F1 again, from the first help screen. The second help screen gives you generic information about the kind of window you are dealing with: how to navigate through the window, make changes, save your work, etc.
Help on general topics, such as where to go for more information, is in the Help Menu (F10 H).
Remember that pressing Control-E will always bring you back to the Editor, and Alt-X takes you right to the Exit menu.
Here are some keys to use in Menus:
Sometimes there is a shortcut "hotkey" available for an item on the menu that allows it to be used from the Editor. If there is, it is listed next to the item. In addition, the greater than symbol > indicates choosing this will bring up a submenu. Ellipses (...) indicate information will be requested from the user.
Several MegaDots menus are essential. One is the Alt-X Exit Menu, which contains three choices: Yes, exit now; No, return to Editor; and Save, then exit. It warns you how many documents will lose their changes if not saved. On a color screen this is like a traffic light: green means it is safe to exit, red means stop and check.
The Insert Menu, which you can get by pressing Control-Insert, contains items such as page breaks, guide dots and special characters. Finally, the Control-Z Zippy menu switches between different Editor views, and is the quickest route to layout Control.
Here are some keys to use in Lists:
A list is similar to a menu, except the list of choices may not all fit on the screen at once. Lists are also alphabetized.
Lists allow for "incremental search." To try this, press Alt-B, the hotkey for pulling up the Body Styles list. As you type in each letter, the highlight moves to the next style that begins with what you have typed so far. To select the style Letterhead, type in just LET. Typing in just L or LE puts you on Left flush, because it comes before Letterhead.
Whether you use the Arrows or incremental search, press <Enter> to select the item.
A very important list in MegaDots is the on-line Reference Manual. Press F12 to pull up the list of topics. Browse through the list or go directly to an item by using incremental search. Entries contain definitions, step by step instructions, and pointers to more information. For example, to learn about accented letters in MegaDots type ACCENTED <Enter>.
Here are some keys to use in Forms:
A form is a window with multiple questions, or fields. Answering them correctly is important, because this is how you change the way MegaDots behaves.
When you press F9, an alphabetized vertical list of all the form's questions appears. Because this is like any list in MegaDots, you can arrow around or type the first letters of the name of the field you want in order to find that selection. Now press <Enter> to move there in the form.
When you move to the question you want, you can press F2 to choose from a list of possible answers. If you still don't know what to do press F1 for help. Sometimes when a question asks for a number there are too many choices to have a list of them. Enter the information manually by just typing it in and pressing <Enter>. If you press <Enter> before typing the answer, the cursor will move into the information and you can edit it. When you press <Enter> to accept an answer, you are automatically moved to the next field.
To accept all the changes you have made in a form, you must press F10. To cancel changes in a form, press Escape or the right mouse button.
Here are some keys to use in Quick Forms:
A quick form is a form with a single question that must be answered for MegaDots to perform a command. For example, when you press F3 to Open/import, MegaDots asks for the name of the document. If you give it a valid file name, MegaDots brings up the document. Press Escape to cancel the operation.
Here are some keys to use in User Lists:
A User List is a List that you can change and add things to. For example, you can add to your list of Braille Devices under the Preferences Menu. When you do that you must also supply information on your specific brailler. You probably haven't gotten this far. You set up your brailler in Chapter 5: Your Preferences.
Selecting an item in a User list is different than in a list, because you can change the information associated with that item, such as the Carriage Width for a brailler.
This information is presented in a MegaDots Form. Once the information in it is completely correct, you press F10 to accept it. However, you must also press F10 in the User List itself to keep any of these changes.
For sighted users, a mouse makes it easier to move through menus. The left mouse button lets you select an item from a menu. The right mouse button acts like an Escape Key, closing any window.
In the Editor you can click anywhere in the text to move the cursor there. Clicking and holding the mouse somewhere on the window border scrolls the text in that direction.
Once you mark a block, pull down the Edit Menu and click on Format. Your block is still highlighted, and with a click in this menu you can choose to mark it as italics, underlined or anything you desire. Cancel the command by pressing the right mouse button.
To end a highlight and return to normal editing, click anywhere in the text.
Many windows have reminders on the bottom telling you the keystrokes available, such as F1=help, F10=Done, etc. These are actually buttons you can click on to save time.
MegaDots contains special features for users who rely on speech output. The Control-W Verb Where Am I, which is useful to any MegaDots user, is especially handy with voice.
Another MegaDots Verb, Control-V (Voice), is useful only with voice access. Outside of the Editor, Control-V reads the contents of any window. Inside the Editor, Control-V brings up the Voice What? Menu. Press Control-V G to hear the current paragraph, or Control-V D to read to the end of the document.
Reading stops when you press any key. For many speech output users, stopping the speech leaves the cursor at what was just heard. If this works for you, the speech may sound somewhat jerky.
Control-V even reads braille as if it were print, something screen reading software does not do. Use Control-V L when you need to know how the braille lines divide, without having to decode ASCII braille.