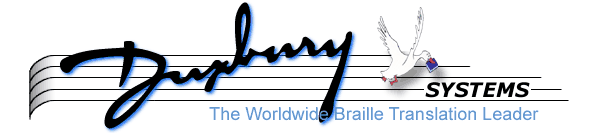
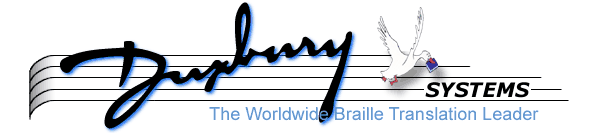
Welcome to MegaDots! You are using the new generation of braille production software. MegaDots was created to make braille production easier and braille more accessible.
Even if you are new to computers or new to braille, MegaDots guides you into producing braille with the most exacting standards. The more you already know, the faster you will be able to use MegaDots' advanced features to their fullest extent.
This is MegaDots 2.5. MegaDots 2.5 uses the machinery of Duxbury DBT to import Word 2003, Word 2007, Word 2010, and Open Office files. The same machinery also imports Duxbury files and WordPerfect files. MegaDots also imports most textfiles and web (html) files.
MegaDots 2.5 can import and export MS Word/BANA Template files (Word files that use Susan Christensen's BANA 2010 Word Template).
MegaDots is a word processing program that knows the rules for braille. The style system is an innovative approach to document layout. Each style tells MegaDots exactly how to format one kind of paragraph in both print and braille. For example, the paragraph you are reading is Body text, and this chapter's top heading is marked as Heading level 1. Other style names include List, Menu item and Poetry. Once you learn which of the intuitively named styles you need and how to use them, making good braille is a snap.
At the touch of a key, you can view your document in print or braille. You can work with your document in two modes: "What You See Is What You Get" (WYSIWYG), and "Show Markup". In WYSIWYG, as you edit, the changes you make instantly transform your document, always showing how your pages will look in the final output. Alternatively, being in "Show Markup" gives you the ability to see all the commands that shape your document.
There are several different ways of viewing the braille text on the screen, including braille dots. Or, at any point during your work, ask MegaDots to produce an inkprint or braille copy on paper.
Whether you are sighted or blind, MegaDots has many features which help you to use it easily and efficiently. The features tailored for blind computer users make MegaDots easy to access with voice output, paperless braille displays and large print software. When you tell MegaDots that you are accessing it with one or more of these tools, it makes the screen layout compatible and gives you the information you need to work comfortably. MegaDots can even generate large print on the screen without any additional large print software. MegaDots also has a familiar look and feel for sighted computer users. The pull-down menus, colorful screens and point and click mouse interaction make working efficient and fun.
Often your document will come from somewhere else. MegaDots imports documents from many different file formats used by programs in DOS, Windows or the Macintosh. It also imports braille documents. When you import a file into MegaDots, the program looks at each paragraph and guesses which style it should be. To ensure that your output is high quality braille, you need to verify that each paragraph is labeled with the correct style.
The MegaDots package contains the following items:
Use the menu of documentation from Start Menu, Duxbury, MegaDots 2.5 Documentation. The MegaDots 2.5 Documentation consists of the following elements:
All MegaDots 2.5 Documentation can be produced in braille easily from within MegaDots. The User Manual, the Reference Manual, and the Interface Guide are also provided in Microsoft Word format so you can produce your own inkprint copies in the font size of your choice.
The User Manual is a comprehensive step-by-step guide to using the MegaDots software and its applications. Although it was written with the new user in mind, some of the chapters are more specialized, intended for those with more experience in braille transcribing or word processing.
See Chapter 2 to learn about installing MegaDots. See Chapter 3 to lead you through your first steps as you begin using MegaDots and doing some basic editing. See Chapter 4 about using paragraph styles.
Chapters 6 through 10 cover basic aspects of the software: setting your preferences, a software tutorial, file import, working with simple documents, spell checker, and printing documents.
See Chapter 21 if you need help Troubleshooting issues with MegaDots.
The Reference Manual is the core of the MegaDots 2.5 Documentation. Organized alphabetically by topic, it gives information on the various tasks, terms, concepts, and prompts that come up when you are using MegaDots. Once you have learned the basics of MegaDots, you will probably use this documentation the most, whenever you need help on a particular aspect of MegaDots or braille. You can access this material by pressing F12 anywhere in MegaDots. Then select the topic you want from the list. You can press F1 twice to get help on selecting an item from a list.
The Interface Guide gives information about connecting specialized equipment (including embossers) to your PC.
For those who hate computer manuals, read enough of the documentation to get oriented to what MegaDots is and how to make best use of the software. We suggest that you read Chapters 3 and 4, and skim Chapters 5 and 10. Make extensive use of the Reference Manual (press F12 at any point in the program).
We do not encourage you to explore MegaDots without reading the manual. MegaDots is a rich program with many features designed to serve your needs. The documentation was written with the new user in mind and is easy to read and understand.
Here is the list of absolute requirements:
Here is a brief summary of MegaDots' features, with some pointers to more information:
MegaDots allows you to create, edit, and format text and to perform all the basic functions of a standard word processor. See Chapter 3.
The MegaDots style system lets you give one simple command to format each different kind of paragraph. Each style command takes care of all the details of formatting that kind of paragraph in both inkprint and braille. See Chapter 4.
MegaDots offers several different "user interfaces" to make working with MegaDots as comfortable as possible for users with different needs. For those using voice output, refreshable braille, or large print screens, MegaDots provides accessible information and makes the screen layout free of clutter. See Chapters 3, 13 and 14. Sighted users get an intuitive interface with pull down menus and mouse support.
When you need more information on the current screen, menu, or prompt, just press F1 and helpful information on that topic emerges. In addition, by pressing F1 twice, you are told what kind of information window MegaDots is using and how to deal with it.
The comprehensive information found in the Reference Manual is accessible from anyplace in MegaDots by pressing F12.
You can call up any chapter of the User Manual (and additional material) by pressing F11.
The Help Screen Index allows you to access any help screen on any subject from anywhere in MegaDots by pressing F10 H H from the Editor.
When you use MegaDots, you can keep a number of documents open simultaneously. MegaDots keeps them all in memory so that you can switch between files instantaneously and move text from one file to another.
MegaDots 2.5 imports a few file types, including Microsoft Word files, Word Perfect files, Open Office files, some textfiles and web (html) files. See Chapters 7 and 20 for more information.
This feature lets the user enter, translate, and produce technical braille (braille using the Nemeth Code for mathematical notation). See Chapter 22 for information on getting started with MegaMath. Using the Nemeth style sheet turns on MegaMath. There is a list of math symbols in the Nemeth Help (F10 H N). This feature used to cost extra in previous versions of MegaDots.
MegaDots gives you the choice of grade one braille or grade two braille. You may want to customize your braille translation. Beginner Braille lets you select which contractions or short form words you want in your braille. Some students learn best reading braille which is between grade one and grade two. For example, you may want to start off a student just learning the ed, er, and sh signs. Later, once they have learned all the contractions, you can introduce the short form words. See Chapter 15 for the details. This feature used to cost extra in previous versions of MegaDots.
MegaDots' ability to import files of different types lets you work with files created with optical scanning. In addition, the file importer and the spell checker have some special features to speed up the processing of scanned documents.
MegaDots' simple find option lets you search for text, exactly as you typed it, and then optionally replace it with something else throughout the file. The more flexible complex find option lets you search for more context-sensitive items, such as any three digits inside of parentheses, and then optionally change them throughout the file. You can also combine many rules for changing text in a single rules file, and perform all of the changes automatically with a single command. See Chapter 12.
The macro system lets you save multiple keystrokes in a macro command along with a single keystroke combination to call the macro. Then pressing the calling keystroke combination performs all the keystrokes that you saved in the macro. By saving your frequently used keystroke sequences in a macro, you can speed up repetitive work and make it less tedious. Macros are saved onto disk files which can be edited if necessary. See Chapters 5 and 18.
The user can choose between several kinds of audio prompting that use spoken messages or sound effects. MegaDots has several options to help blind users use speech to read braille material.
MegaDots' own large print screen option enlarges the characters on the screen by doubling their height and width. When you are using this option or a separate screen enlargement program, MegaDots automatically limits what is on the screen so that you can see everything in enlarged characters.
MegaDots can produce large print output on virtually all kinds of inkprint printers (laser printers, dot matrix, and inkjet printers). You can choose whatever font size you need.
(note: Print quality varies between different printers depending on the printer features available.)
When you access MegaDots with a paperless braille device, messages and prompts appear on the braille display. In addition, all the screens appear in grade two braille with lines that correspond to your braille device.
The MegaDots braille translator is extremely accurate. MegaDots produces high quality braille in grade two, grade one, and Computer Braille Code, letting you switch easily between these braille codes within a document. MegaDots also translates from braille to inkprint.
When you translate an inkprint document into braille and then back to inkprint, you get the original document, together with any changes you made in braille, without errors introduced by translating back and forth. This gives you the astonishing freedom to view your document and/or make corrections in the form you feel is the most appropriate at the time, translating back and forth when you need to.
WYSIWYG (pronounced wizzy-wig) is computer jargon for What You See is What You Get. In this mode the screen displays what the braille pages look like, allowing you to edit in braille, effortlessly seeing the consequences of your changes on the braille layout.
If you can display MS-DOS with a full screen, MegaDots offers five ways to view braille: ASCII, Small Dots, Big Dots, Special Font and Expanded Display. If you cannot display MS-DOS with a full screen, MegaDots offers a True-Type font for showing braille dots on the screen. See Chapter 5.
MegaDots lets you use the full keyboard or use six keys as a simulated six-key braille keyboard. See Perkins keyboard entry in the Reference Manual.
Two forms of "auto correct braille" are available. They let you edit a braille document with MegaDots either correcting any mistakes in your braille data entry or translating your inkprint data entry into braille continuously as you work.
A proofing bar is a highlight that stays on the line with the cursor. By drawing attention
When Transcriber View is turned on, the inkprint uses the same indent, runover and blank lines as the braille. It also shows transcriber notes. This inkprint display is designed for braille transcribers who are concerned about the format of their inkprint entry. To turn this on, look in the new "Advanced Features" screen of the Preferences Menu.
This feature lets you insert braille text into your document. Press control-F5, enter the inkprint text, and press return. If you are currently in braille, MegaDots turns the text into braille before inserting it. The inserted text is "still warm" -- it is highlighted in your document which allows you to easily proofread it as well as delete it, copy it into the clipboard or anything else. This is an easy way of inserting braille without having to subject your document to a round trip translation. As a bonus surprise, after you press control-F5 you can use F2 to pull up a list of past insertions. Properly used, this feature offers a few dozen tiny clipboards.
MegaDots automatically generates braille files marked with Linear Braille Format indicators for VersaBrailles and other linear braille devices.
There are now ten different forms of Simulated braille output for inkprint printers, providing convenient braille proofreading for sighted persons. See Chapter 10.
When you make interpoint braille (using both sides of the page), MegaDots automatically moves to an odd numbered (front) page where it needs to. You can also suppress running heads and page numbering on even numbered pages.
MegaDots makes it easy to create the inkprint page indicators used in textbook format
A simple pull-down menu accesses the specialized items used as separators in braille magazines.
Materials in computer notation can be brailled as easily as standard literary text.
MegaDots supports British Braille (with or without capitalization). British braille uses slightly different translation and a substantially different braille format. MegaDots is a unique bridge: a file formatted for British braille can easily be produced in North American braille and vice-versa. Chapter 17 explains how to create British braille.
MegaDots can produce foreign language material in grade one braille, showing accented letters with a simple accent mark or with the special symbols described in the rules for brailling textbooks. MegaDots supports Spanish, French, German, Italian, and Portuguese.
With a simple command you mark a heading's level in the structure of the document as 1, 2, 3, etc., and MegaDots takes care of all the details of formatting the headings in both inkprint and braille. MegaDots comes set up to do level 1 headings in braille as major headings (centered) and level 2 headings as minor headings (blocked in cell 5). It is also easy to change these settings to fit your own needs. See Chapter 5.
You can select how inkprint emphasis shows up in braille. Choose braille italics, braille boldface, color and heading emphasis indicators, etc.
You can switch between 8 different ways of formatting a table in braille with a single command. MegaDots works out all the formatting issues for you.
MegaDots automatically takes a list of items and lays out the rows and columns of columnar material.
The special Create Contents feature builds a table of contents based on the headings that occur in your text. Works with North American or British braille formats.
MegaDots automatically formats footnotes in literary, textbook and British format braille.
If this feature is on, every time you save a MegaDots file, the previous copy is saved under the name *.BAK first. To turn this on, look in the new "Advanced Features" screen of the Preferences Menu.
You can have MegaDots save your current work every so often (you specify how many minutes between saves). Each document is auto saved only if it has been changed. If it has, it's saved with a .SAV extension. To turn this on, look in the new "Advanced Features" screen of the Preferences Menu.
By pressing Control-J G <space>, you can see a list of all the headings in your document. This lets you quickly find the section of text you are looking for. It can also instantly show if the pattern of headings is inconsistent.
The BANA 2010 Word Template was created for use with Duxbury DBT. Even so, MegaDots 2.5 can now read files created with the template; to give the user one more option to create quality braille.
MegaDots can export to MS Word/BANA Template. These files load into Duxbury DBT as if they were created with the BANA 2010 Word Template. MegaDots can be used to create quality files for Duxbury DBT.